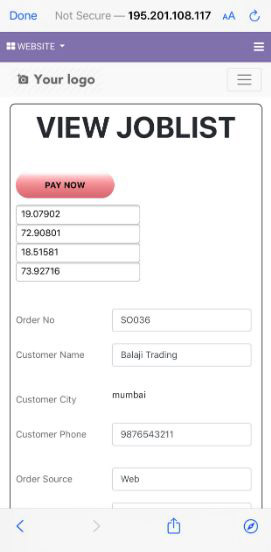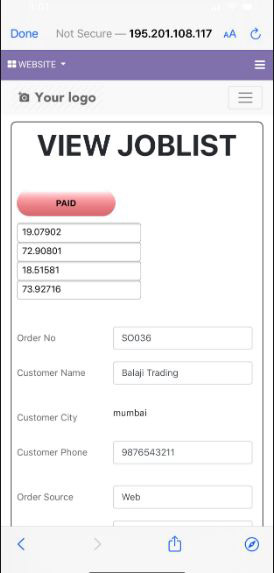Our Customer Reviews
"The services given by Pragmatic are good for my on going project."
- Keval Shah
Odoo Consultant at ERPBOX Solutions

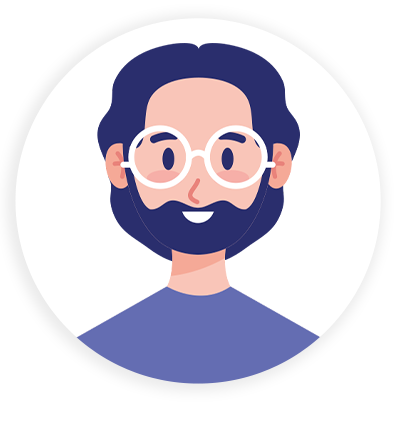
"Its good using pragmatic services, all good."
- Mina Ossama
Kirilltech Company
"Hello to Pragmatic team I want to say thanks to your team, you did well. Everything is absolutely working good. Thank you and I am waiting for the second project"
- Abdelrahman Esawy
b-solution

Features
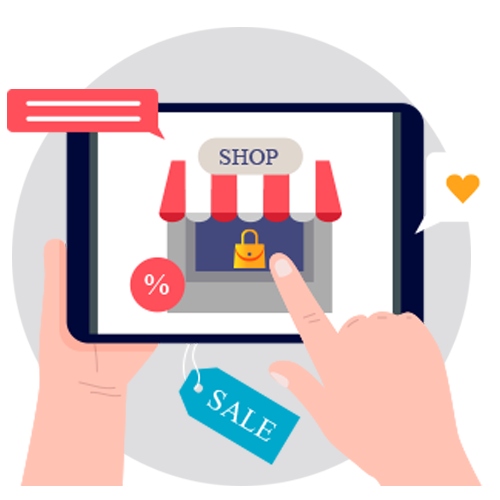
Website Store Orders
Process website online orders for Home Delivery
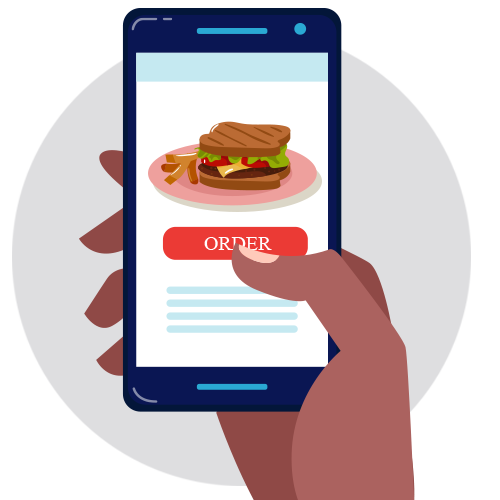
Mobile Orders
Process Mobile orders for Home Delivery
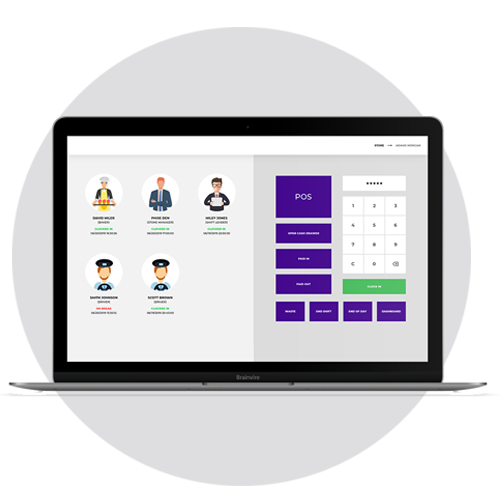
POS orders
Process orders through Point of Sale System

Delivery Control
Track orders received from multiple sources and schedule for home delivery

Delivery Boy
Manage delivery boy work allocation, Comissions and Tips
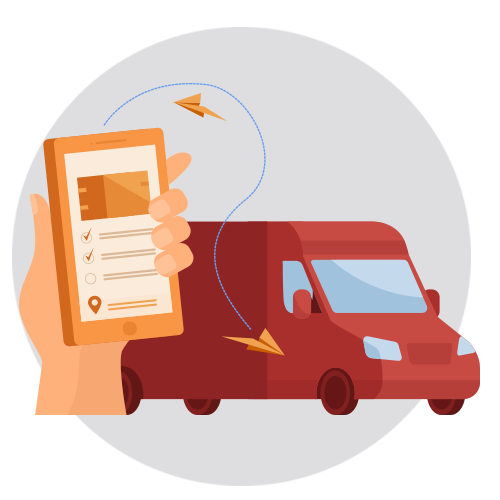
Website Store Mobile App Android / IOS
Customers can place order through Mobile App
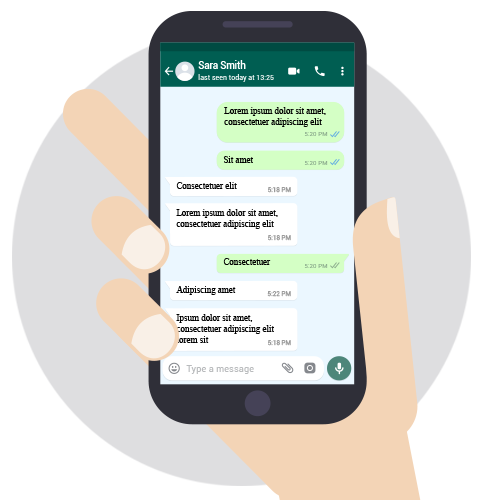
WhatsApp Integration
Communicate more effectively with customers using whatsApp Messenger
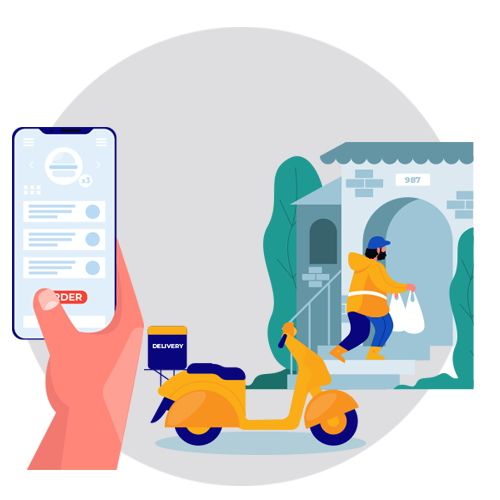
Delivery Boy Mobile App Android / IOS
Delivery boy can pick up deliveries, cancel them through a Mobile app
Overview
Home Delivery All in One can be used by any business to receive orders from different sources. Businesses can receive orders from web stores, Phone Call centers, Retail stores or through WhatsApp. It provides a control system/panel which is the heart of the system to monitor orders placed by the shops or restaurant staff as well as the call center staff. The delivery control will provide a concise and precise view of the orders thereby enabling quick status check of the orders home delivery and any communication regarding the order between shop or restaurant and delivery boy. Through the delivery control screen you can assign orders to delivery boy and track delivery.
The Delivery Control app
consists of two screens
Delivery Control List view
This is the list view of the orders which will be controlled by the delivery manager / user. Here the user will find all orders and its details like customer name, address, delivery type, Order comes from, Payment status, Order status/stage, etc. Also you will find here Action column where below buttons are available:-
- Assign Driver
- Collect Payment
- New Message
- Issue Details
Whenever the order stage will change in the backend, the same status will get reflected on this screen. Once the order is in ready stage, the Assign Driver button will get enabled here and the delivery manager / user can assign the driver to this order.
When a driver has some issue he/she will raise it using their mobile app and delivery manager / user will get notification under Issue Detail in the action column.
Delivery Control Detailed view
This will provide complete information of a selected order for tracking and monitoring purposes. When the delivery manager / user clicks on any order, the user will see the detailed information about the order.
Above form shows the map with Driver and customer location and route. So the delivery manager / user can monitor the current location of the driver. This form also show the following information
- Order details - like product name and quantity.
- Payment details - Paid or Unpaid
- Order status - like Assigned Driver, Delivered, etc.
- Message - message communication between driver and delivery control manager / user.
Delivery Driver App
- Login Screen
- Job List
- Order Details
- Delivery Operation
- Trouble in item Delivery Operation
- Communication through Messages for a particular order
Note The delivery app is only available in Android and IOS.
Configuration of
POS, Delivery Boy and Delivery Control
Give Access rights to the user; Manager/Administrator Level
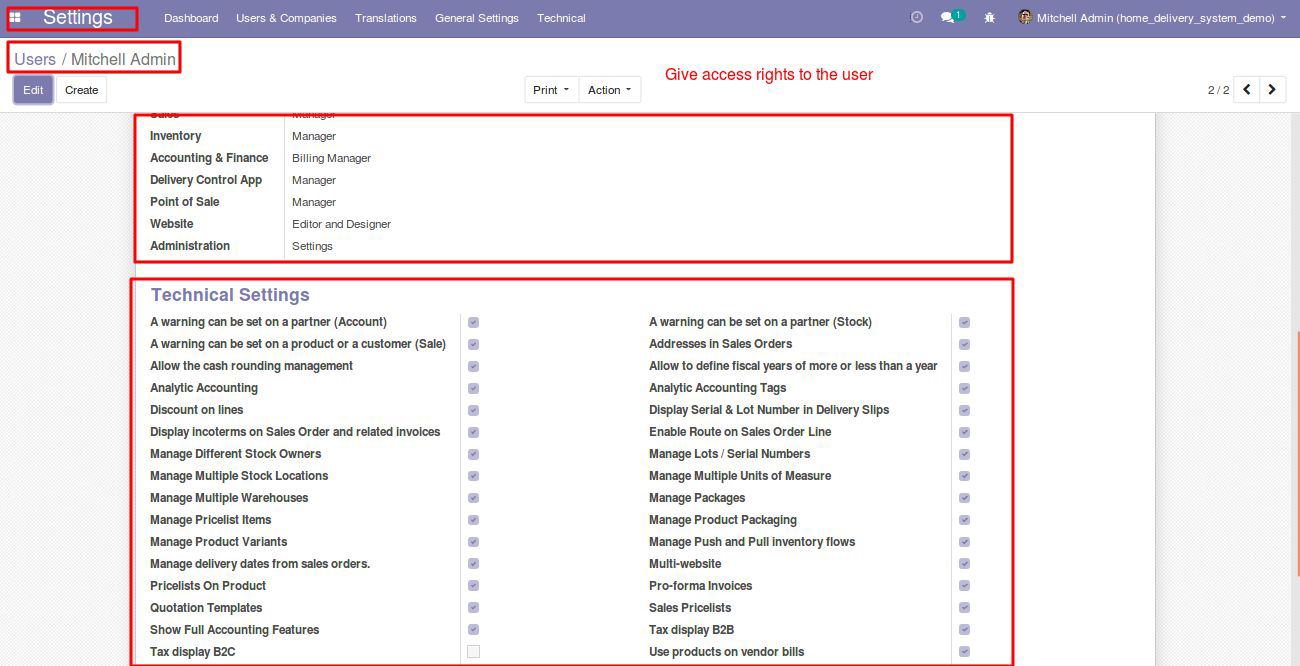
Give Delivery Boy/Person access rights to the user (driver configuration)
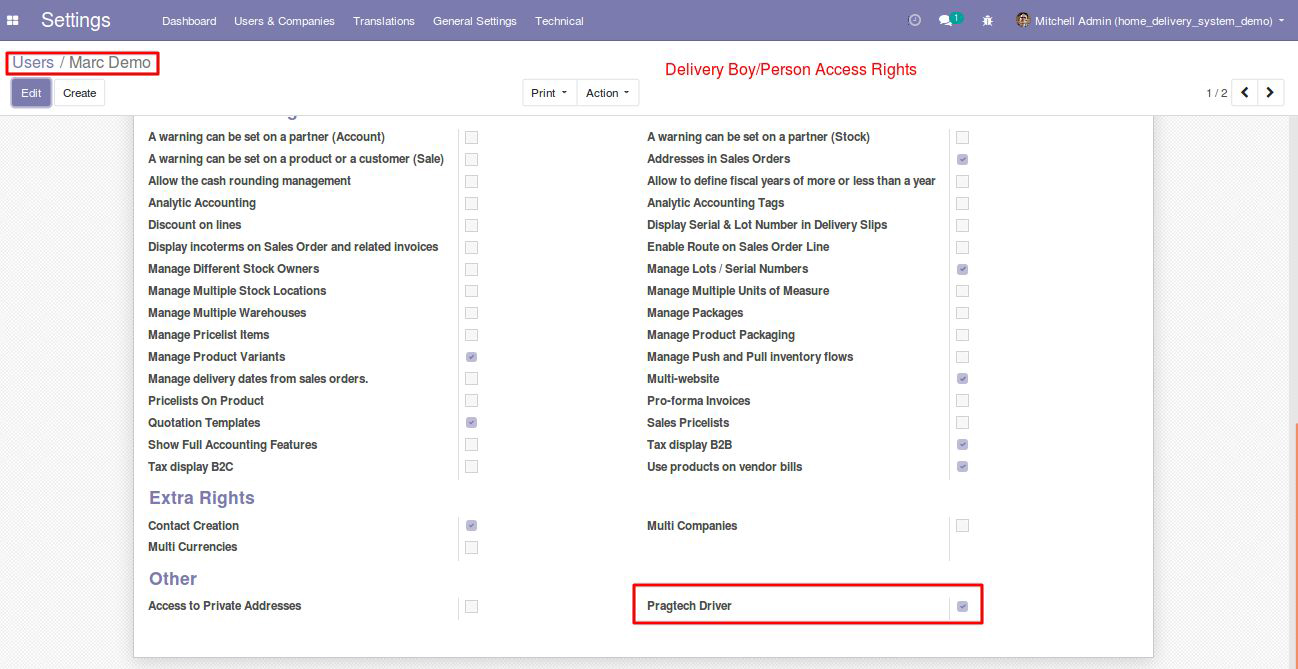
Next step is to add Google Maps Api Key, Go to Settings -> Technical ->System Parameters
Create a new record if not exists, key as “google.api_key_geocode” and provide the google api key as value
Enable Google Maps Api key (Directions API, Places API and Maps Javascript API) and create an API key under your Google Cloud account
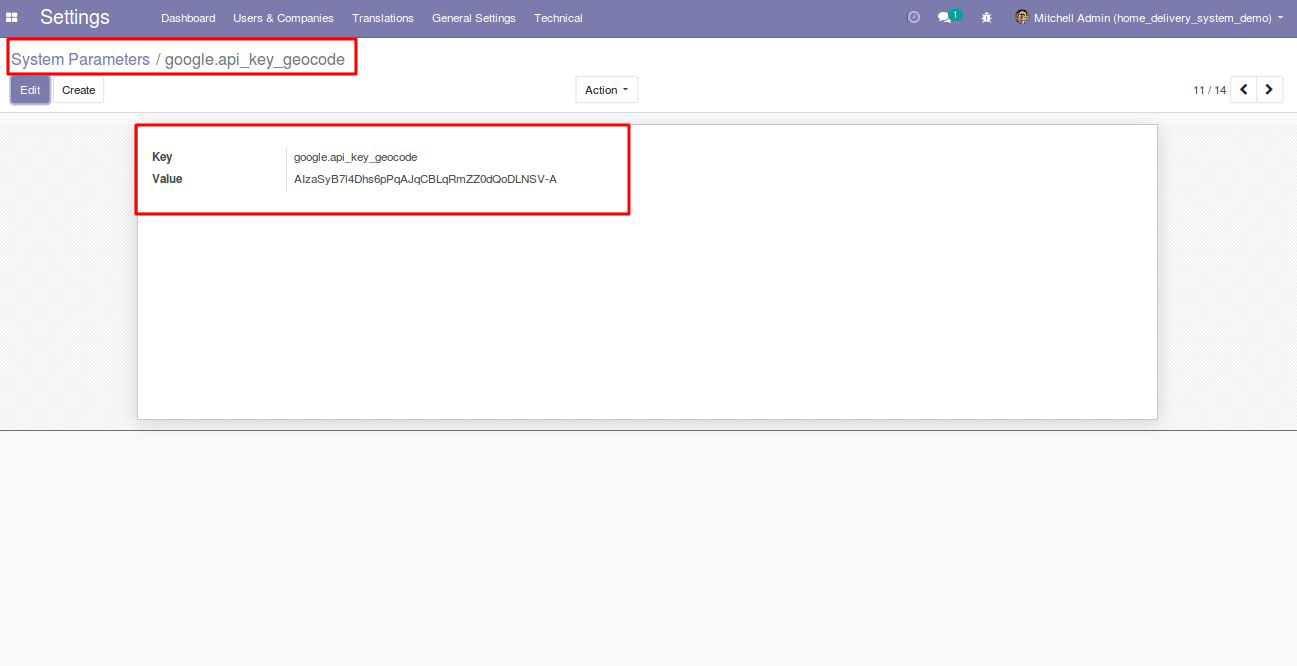
Add Delivery Boy in the warehouse, go to Inventory -> Configuration -> Warehouses and add delivery boy to the warehouse
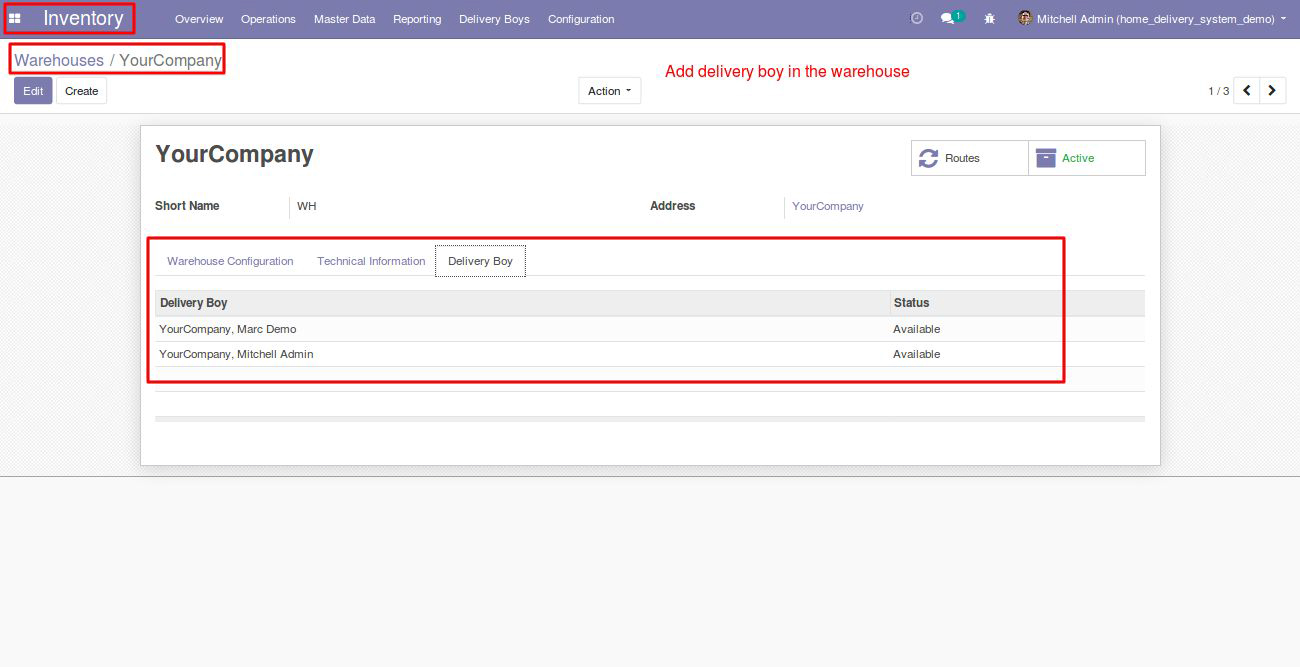
Next step is to geolocate the address of the warehouse partner. To do that click on the address of the warehouse, then go to the “Partner Assignation” Tab and click on the Geo Locate button in order to get the longitude and latitude.
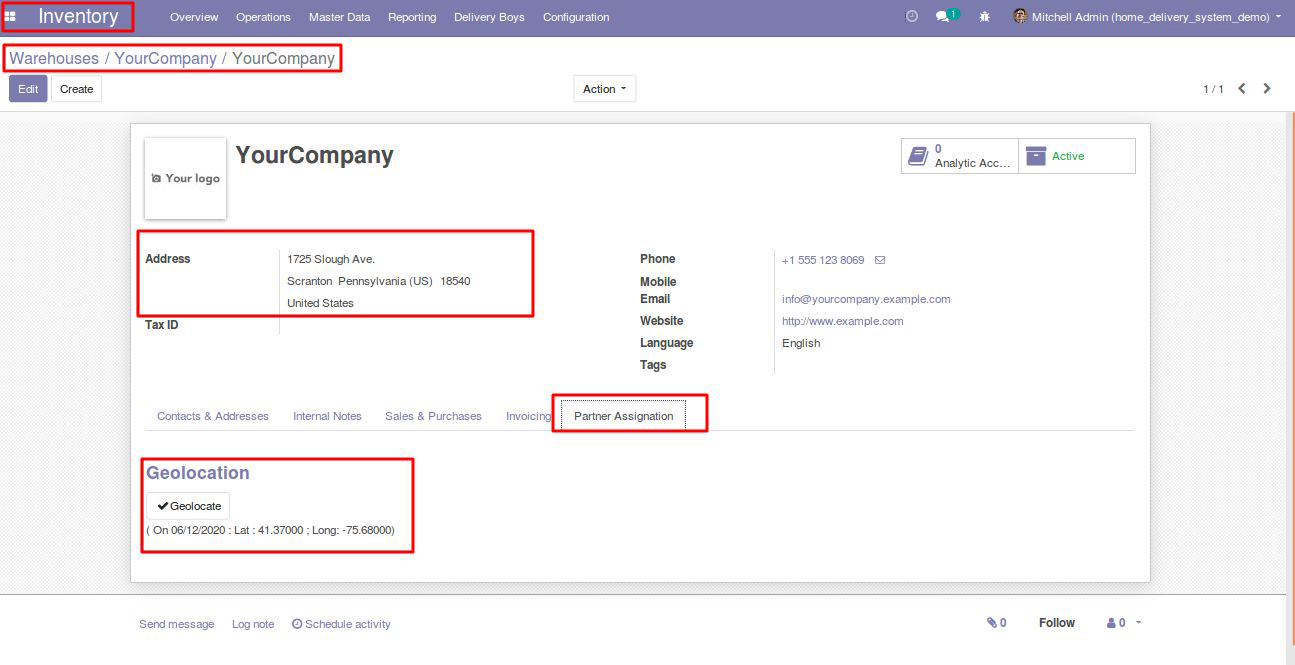
You can view all the delivery boys and create a new one as shown in the below screenshot
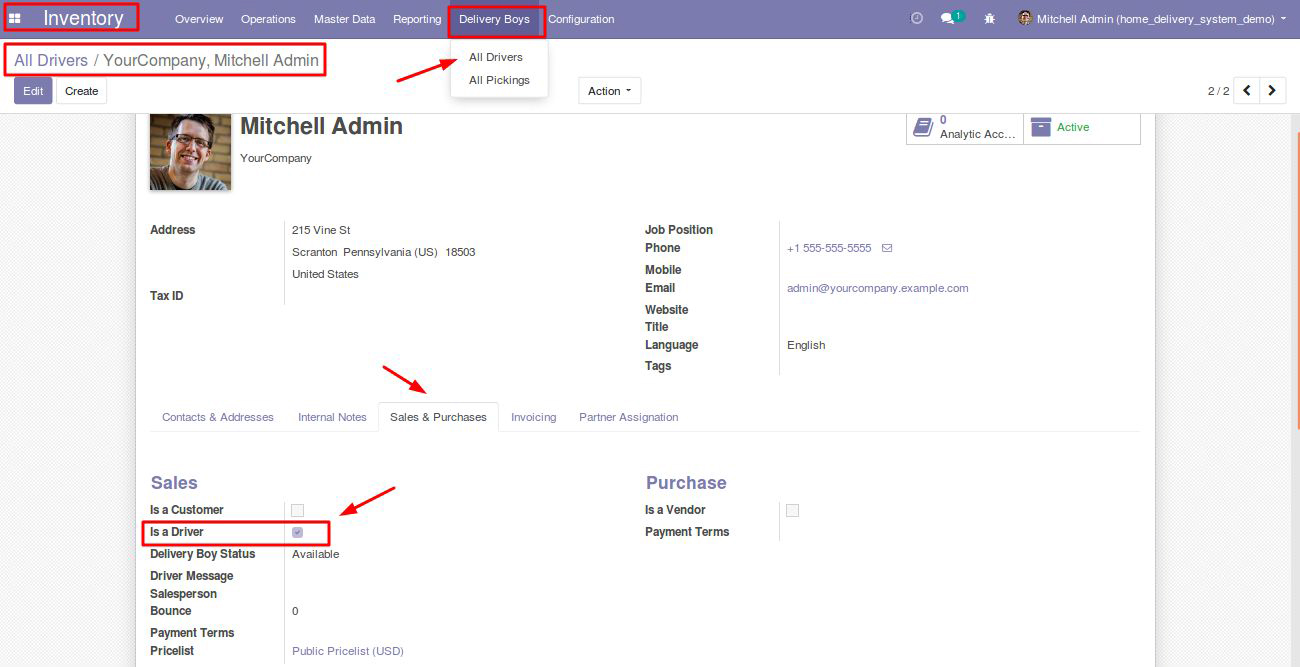
Configuration of
POS Home Delivery
On click of “Home Delivery” Button, a popup is displayed (when creating home delivery order, the product and the customer has to be set beforehand, otherwise a warning is raised)
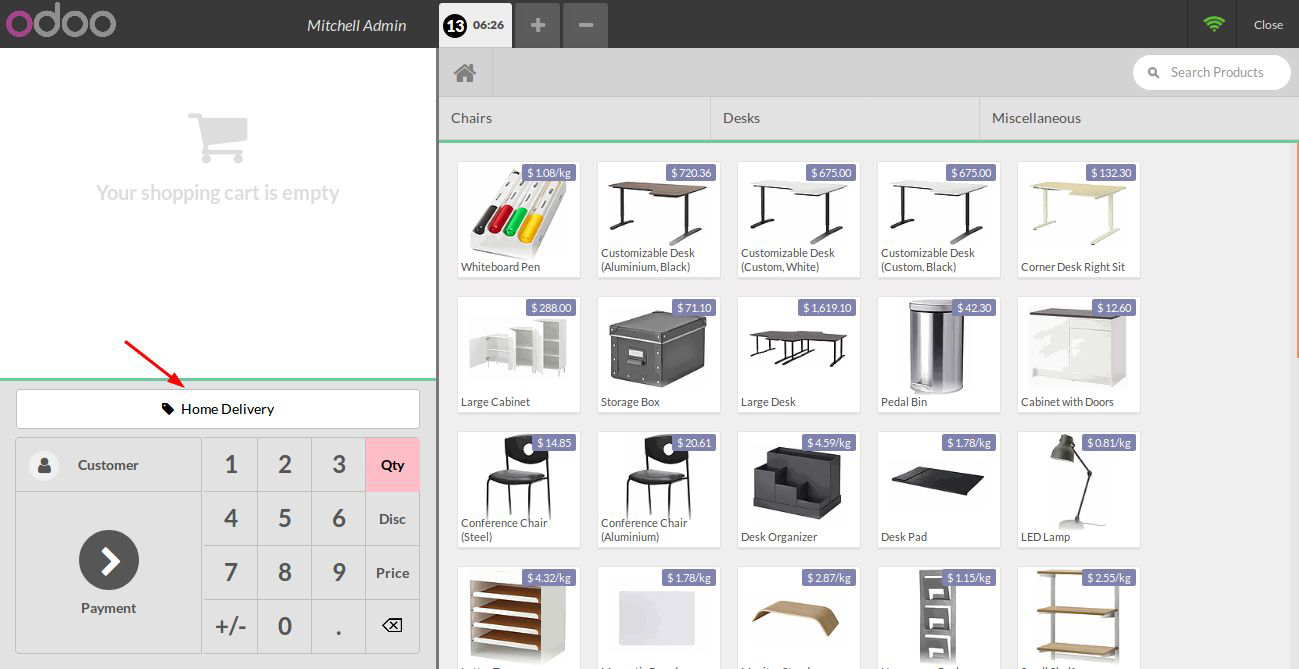
If you want to order at a different address then tick "Ship to different Address" and fill up the form.
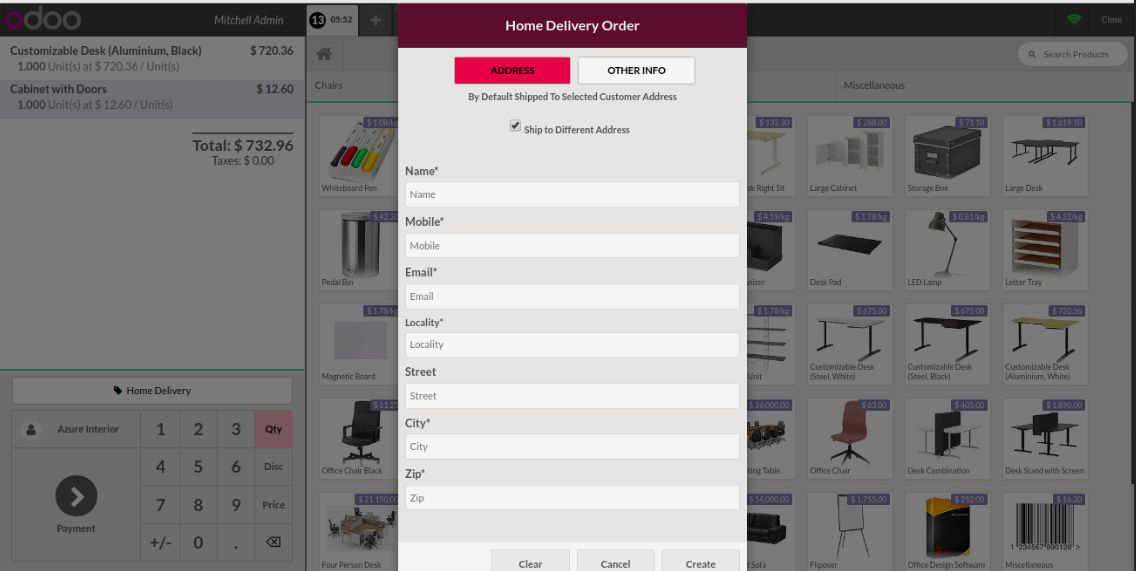
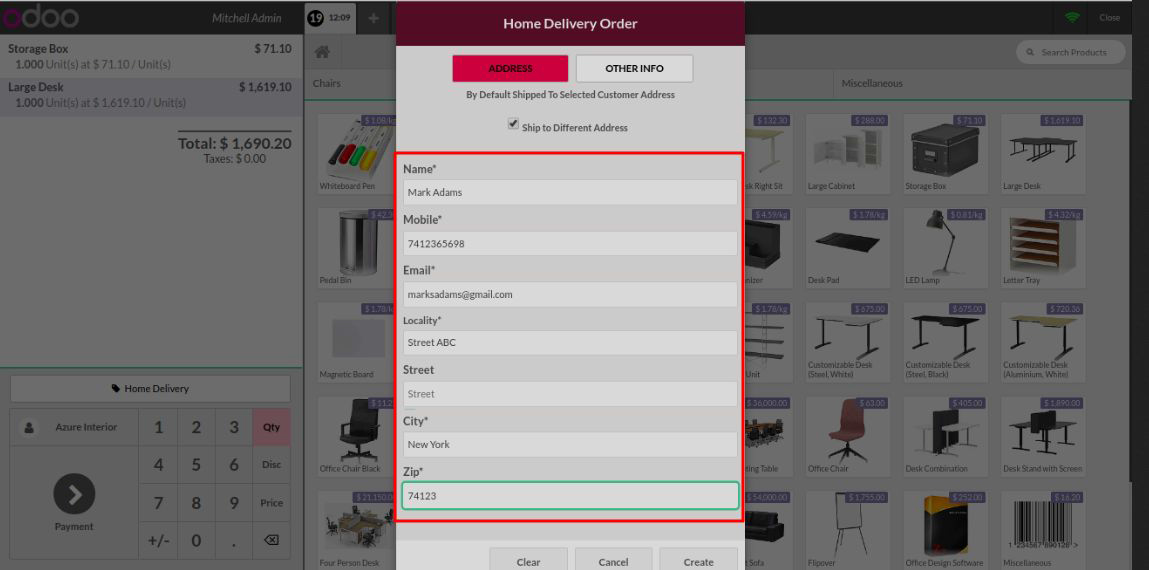
If you don't apply "Ship to Different Address" Customer's Default address will be considered for home delivery.
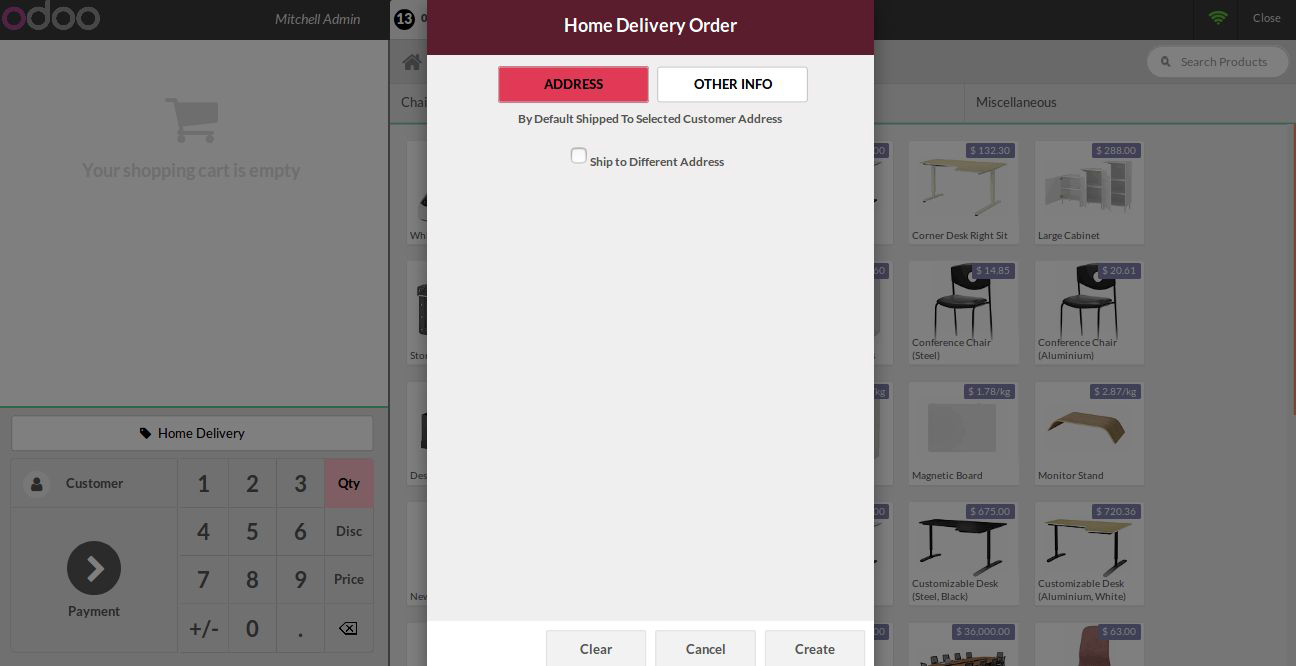
Click on Create Button to create home delivery
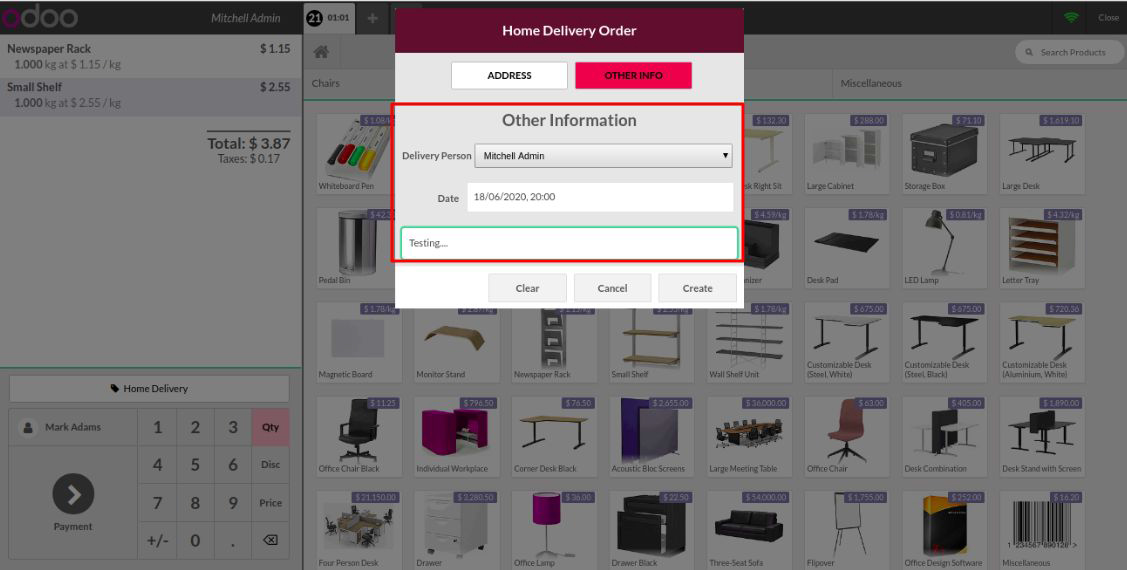
Delivery Info on Receipt
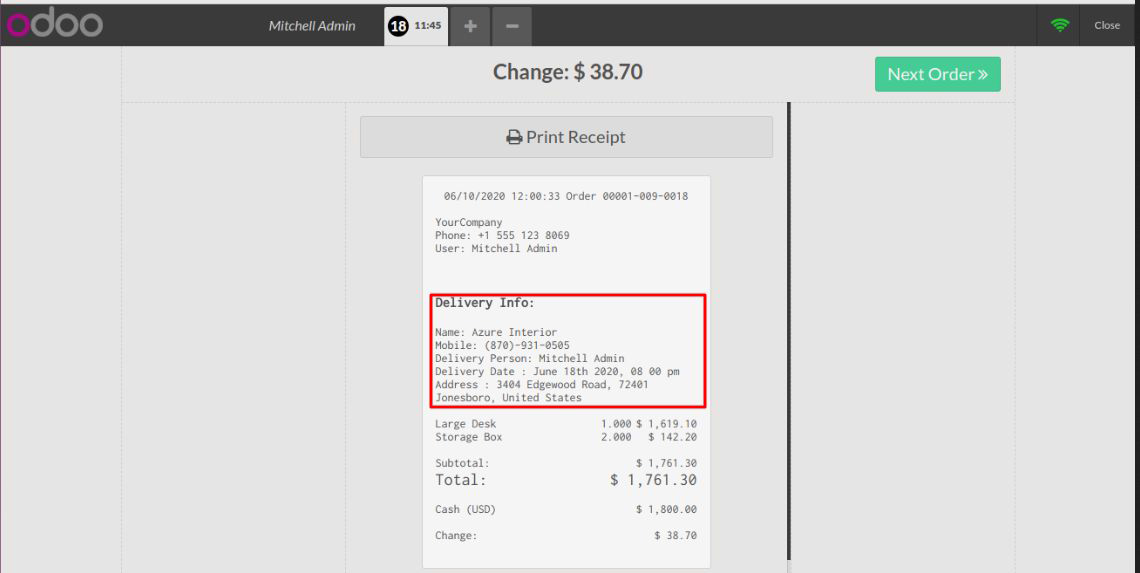
Delivery Order in Backend
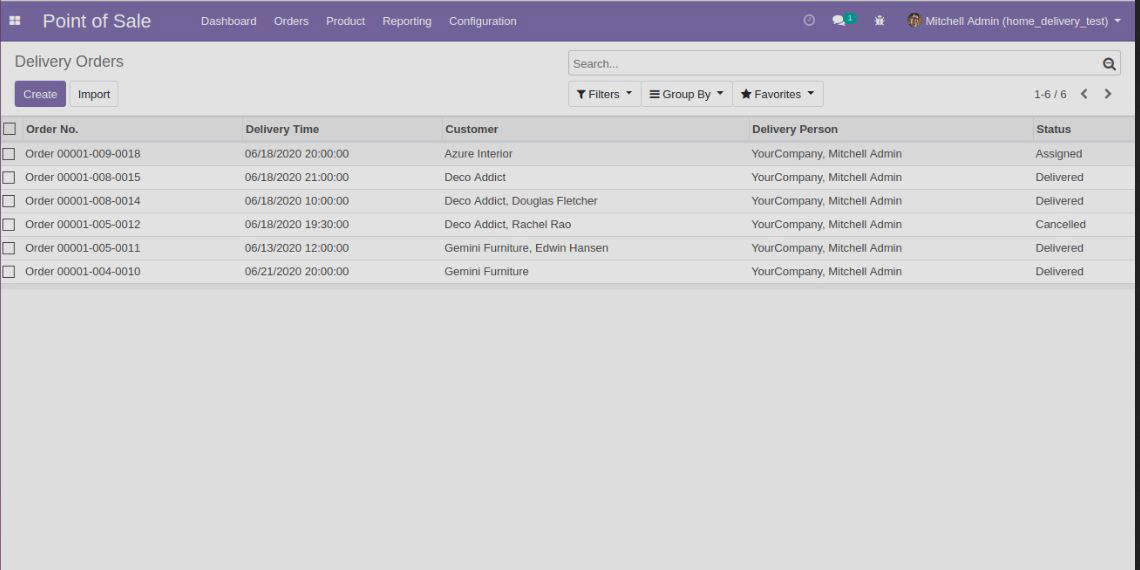
Detailed Delivery Order
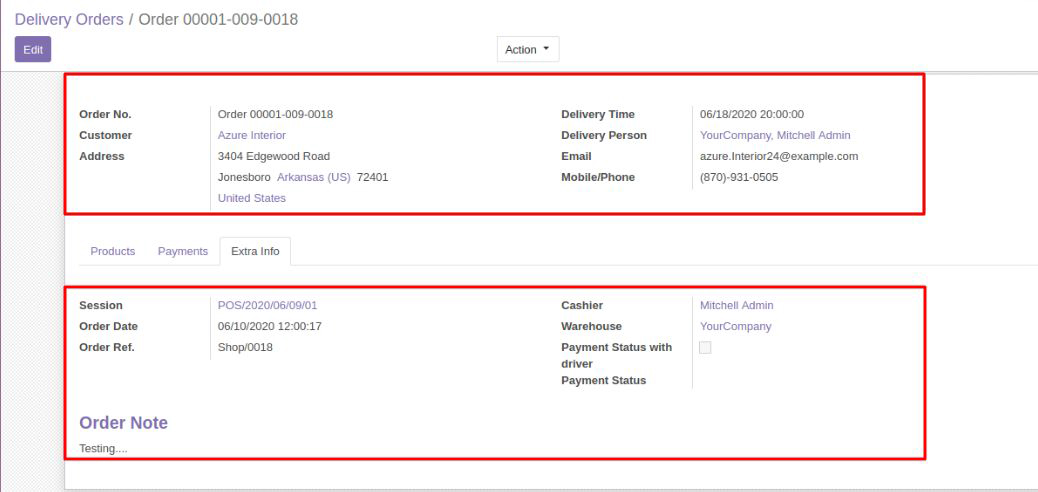
Note : The Delivery Time shown is actually based on the logged in user’s timezone
If you select "Ship to different Address",In Customer delivery address is created.
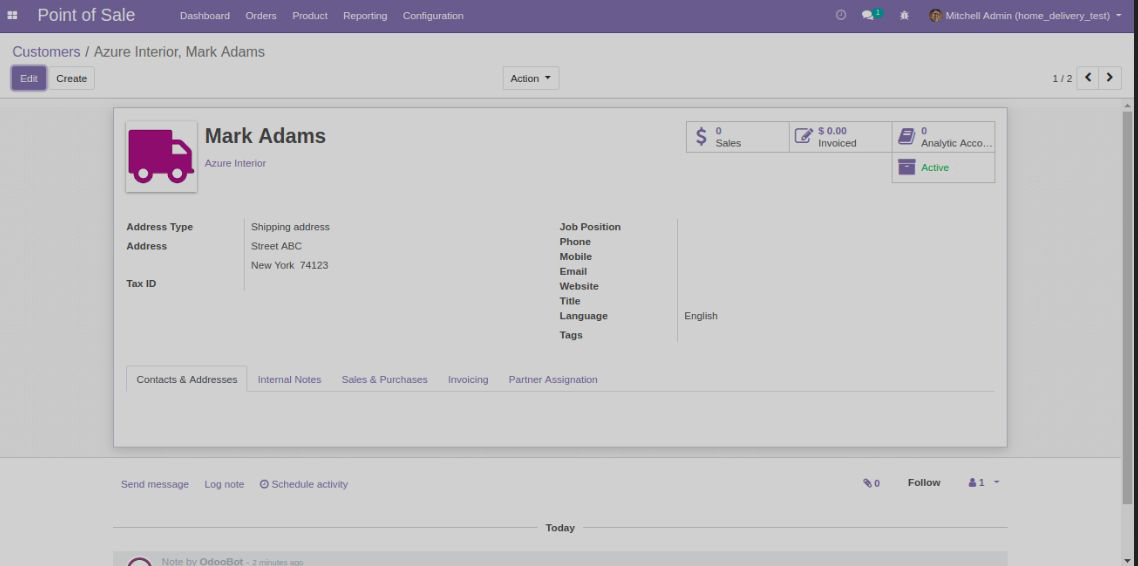
A journal entry after payment of order is registered.
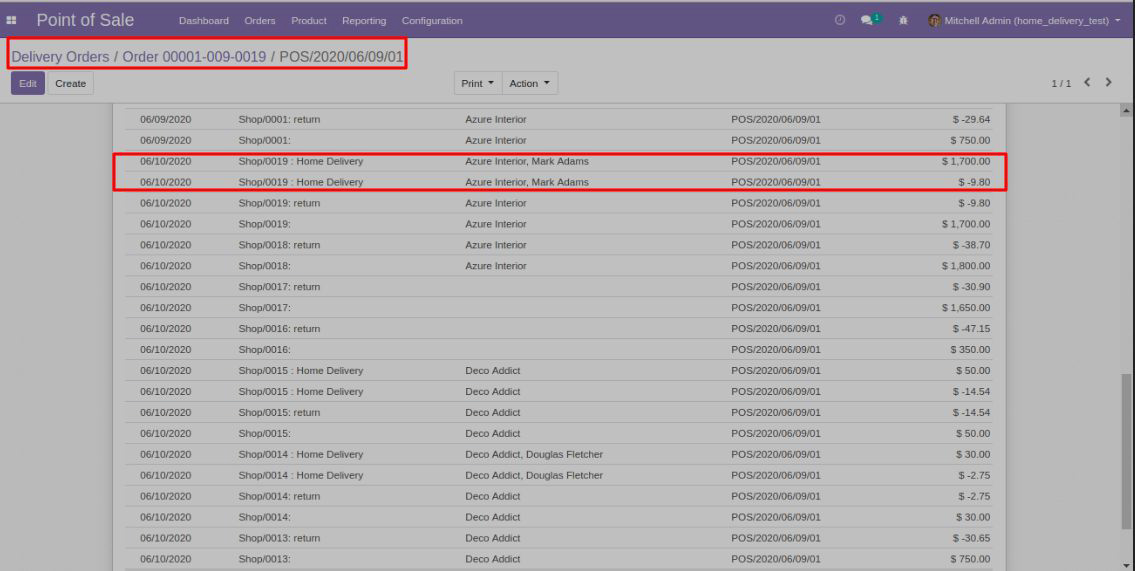
Once order for Home Delivery is created, If state of order is changed to Paid and Delivered without validating payment. An error message will be shown just like shown in the below image. To avoid this Error. Once order is created, Validate Payment from POS. After that we can change the State of Order to Paid.
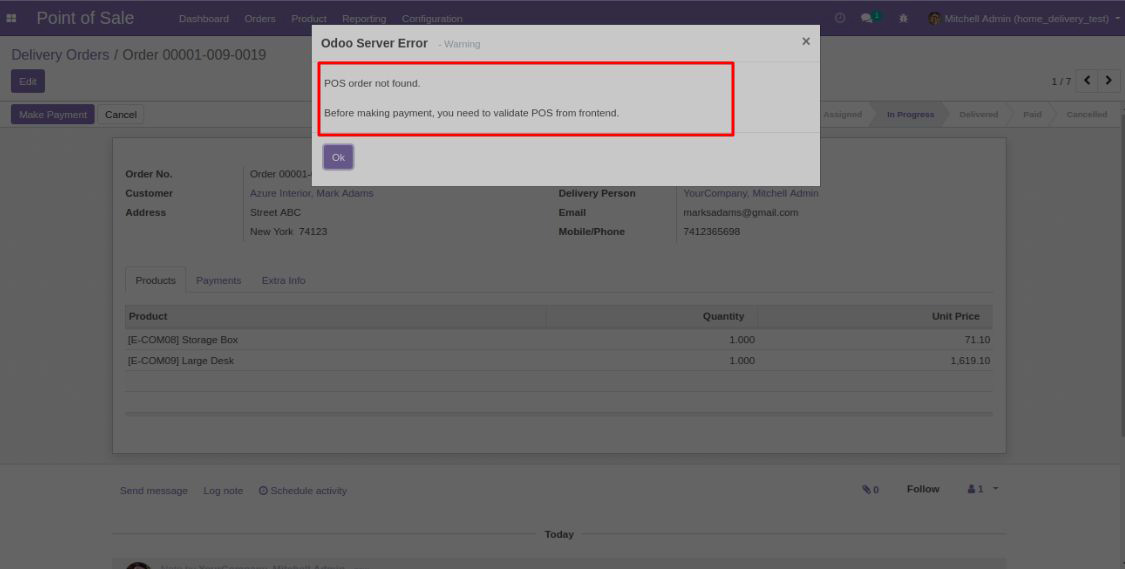
Pos Orders on “Manage Delivery Dashboard” when the delivery order is created; State : Assigned
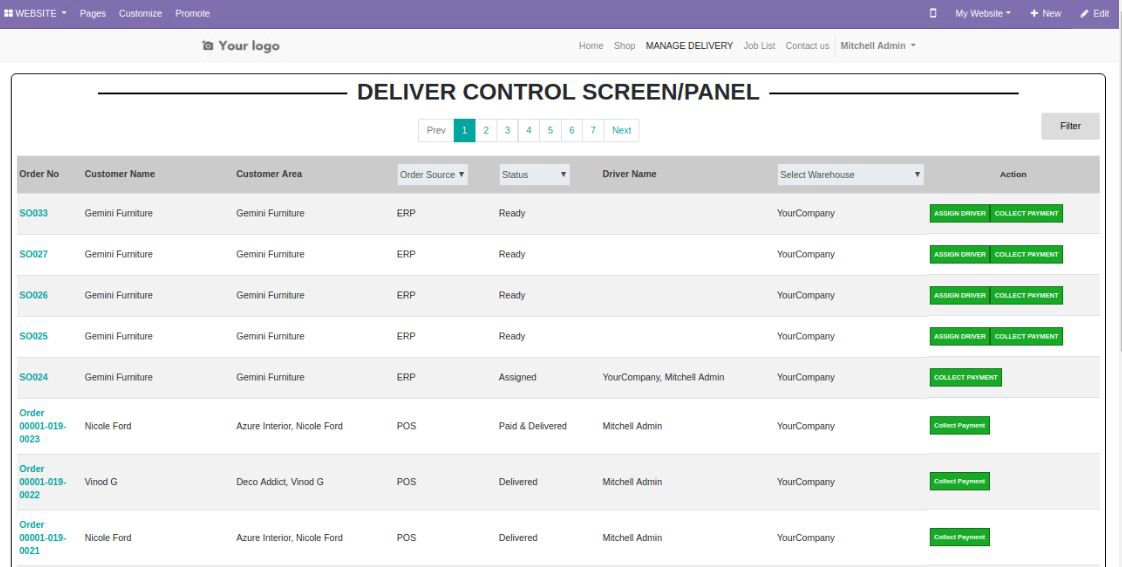
POS order detailed view
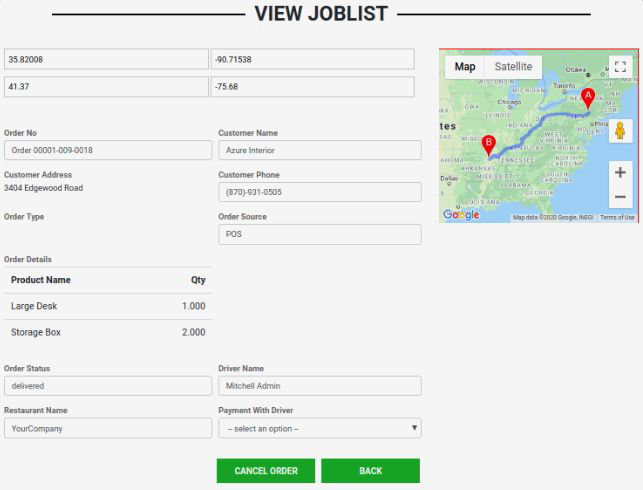
Website and back-end’s
order flow and configuration
Order Display
The order display app provides a platform to the department of business which requires to process the product before shipping to the customer such as food items.
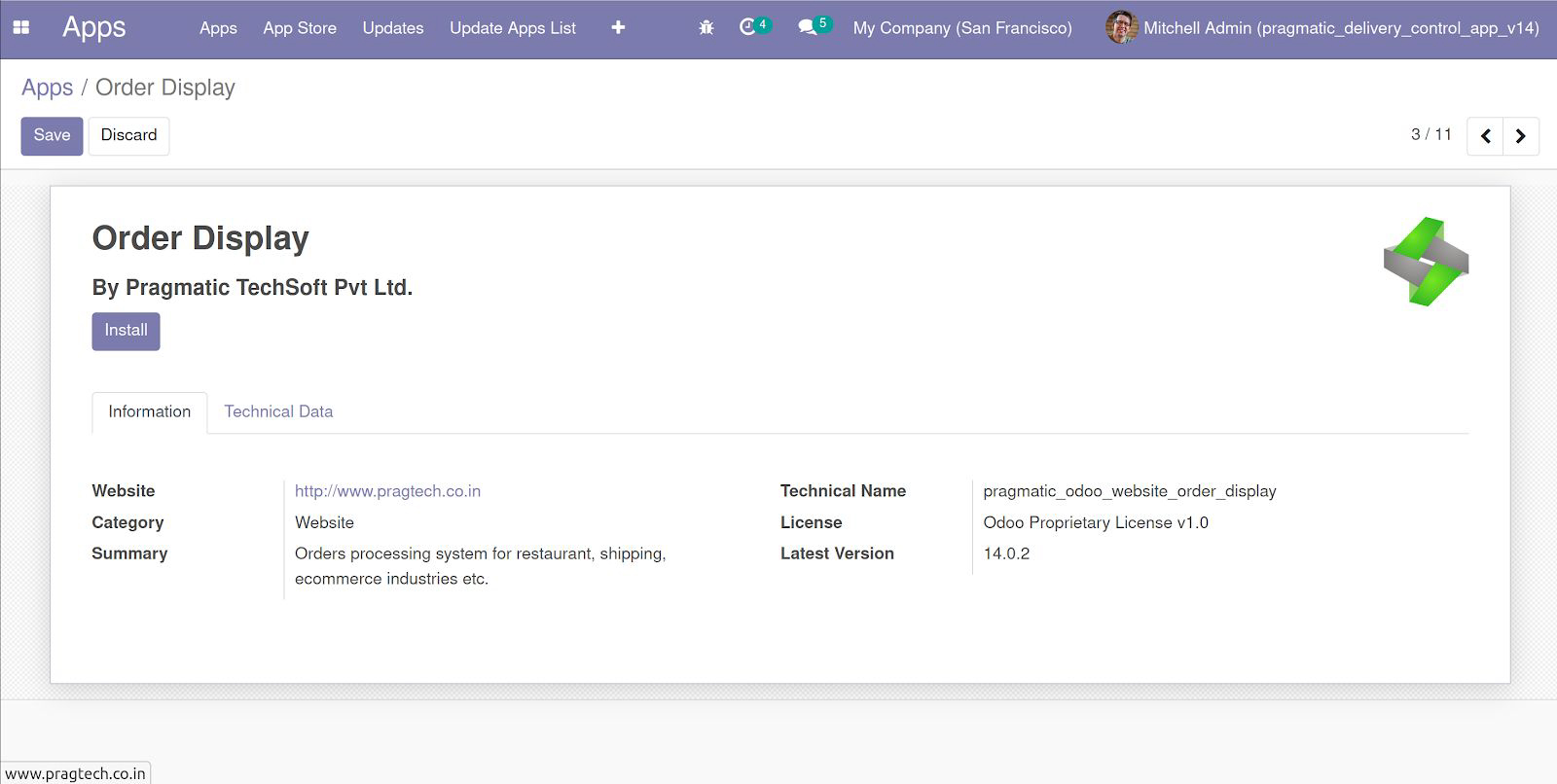
Configurable order stages
The configurable order stages module brings the option to the customers of tracking delivery of the ordered product on the website
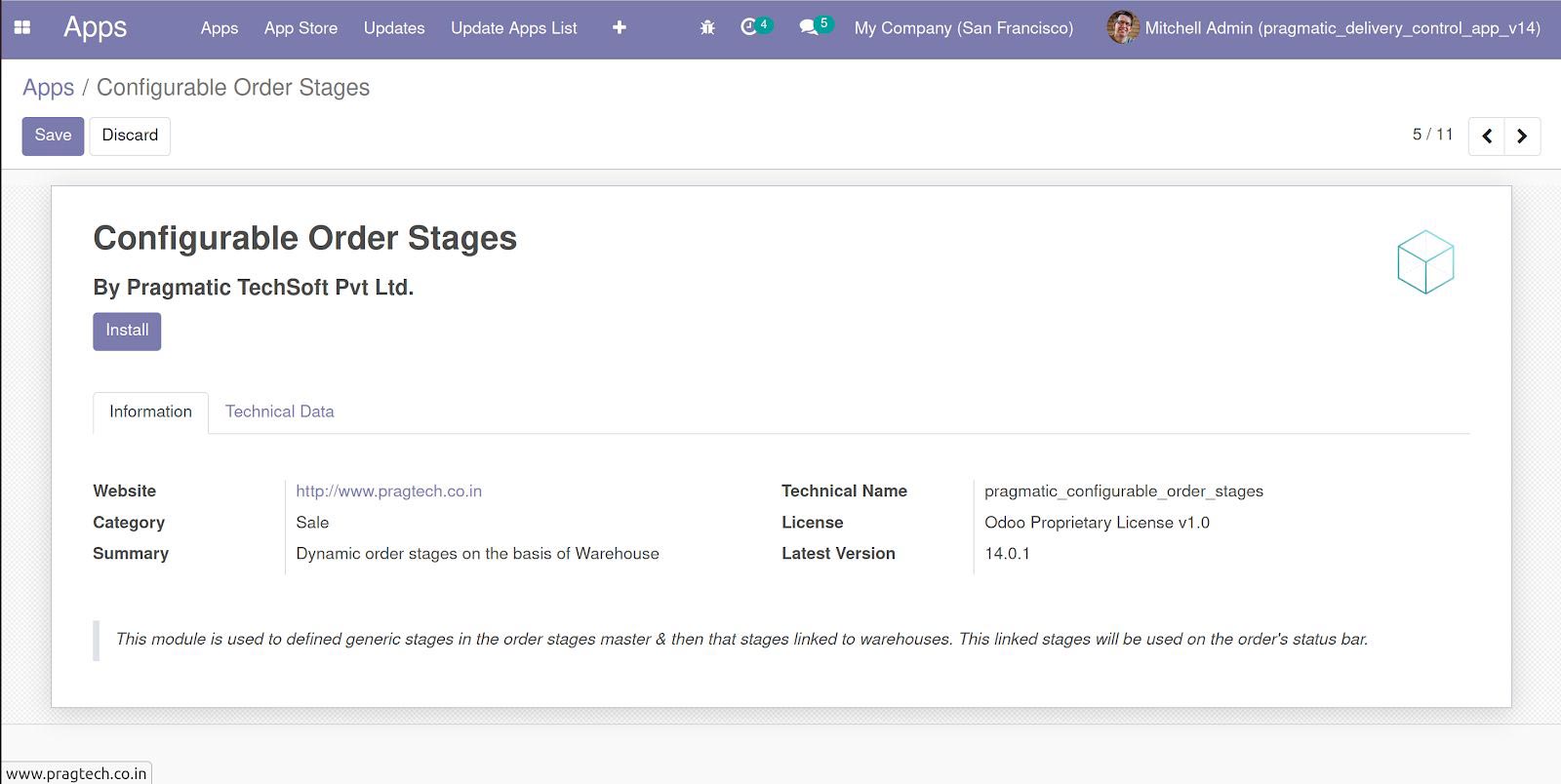
Allow the access of the order display screen to concerned user.
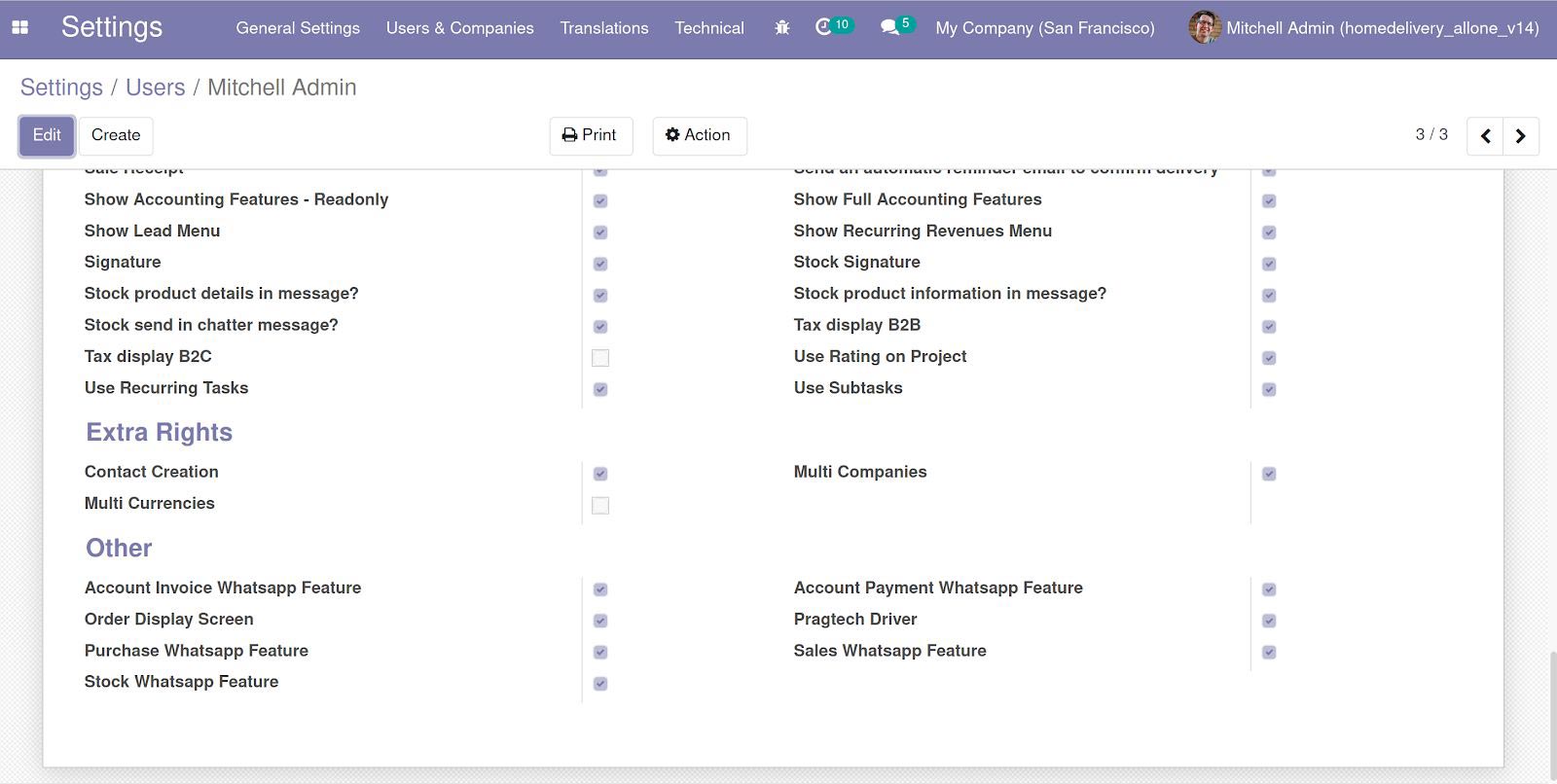
The order stage module provides flexibility as businesses as per the need can configure how many delivery stages will be shown to the customer and in which order.
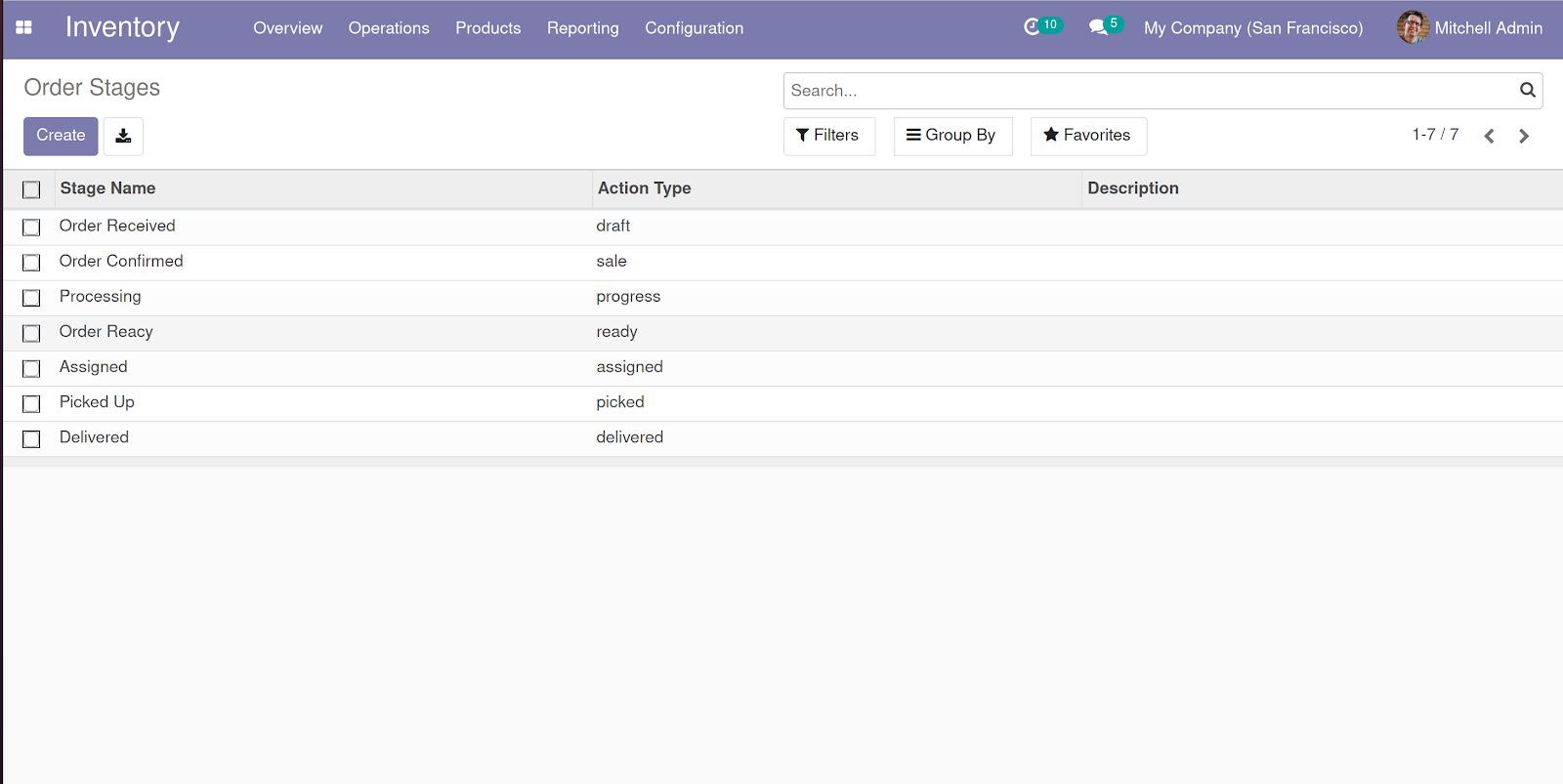
Once an order is placed on the website, it appears in the sale app under the quotation, please see the below screenshots.
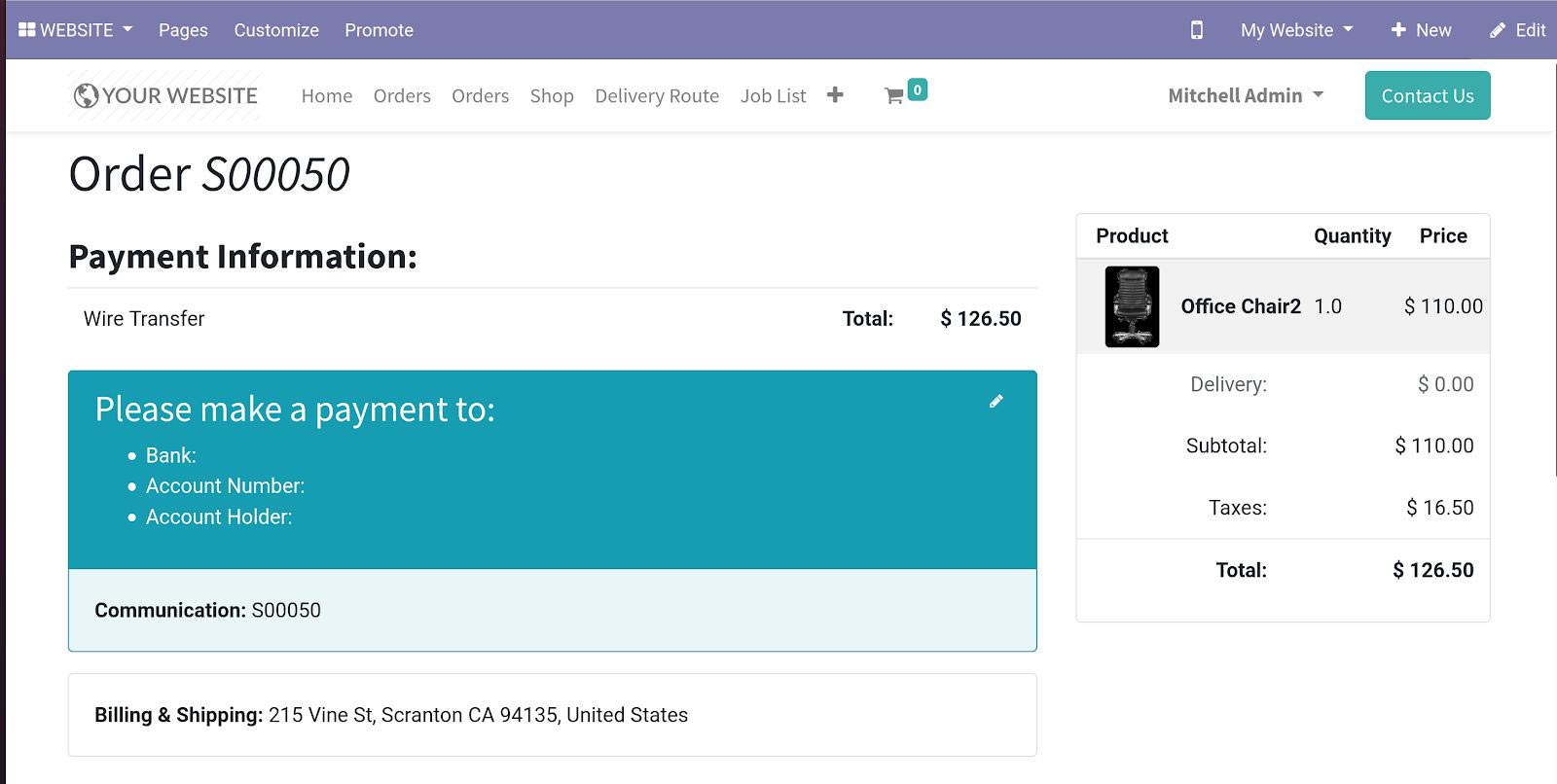
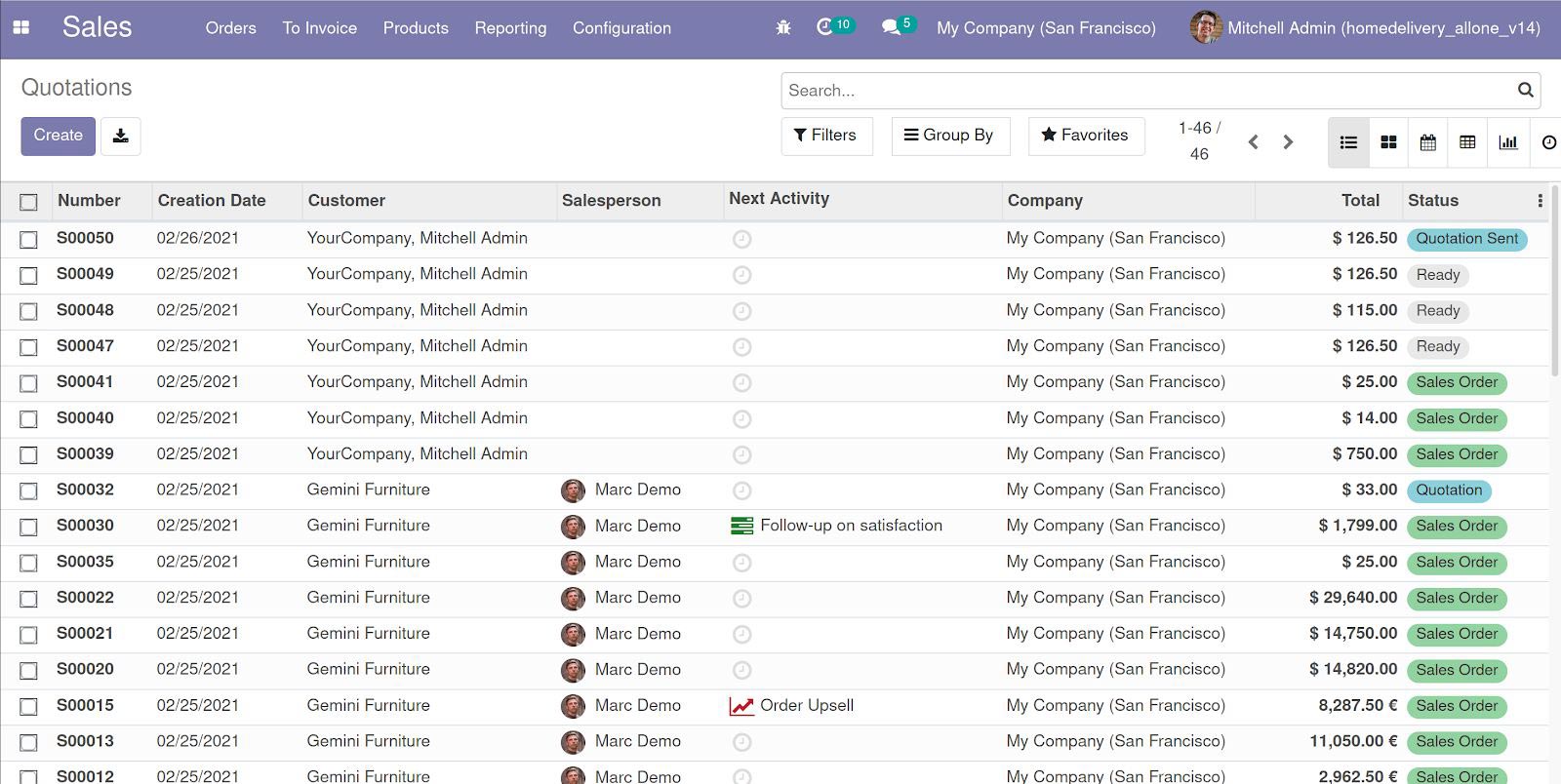
Once the order is confirmed, it starts reflecting in the order display screen from where the staff who is responsible for processing the order, can change: start and complete.
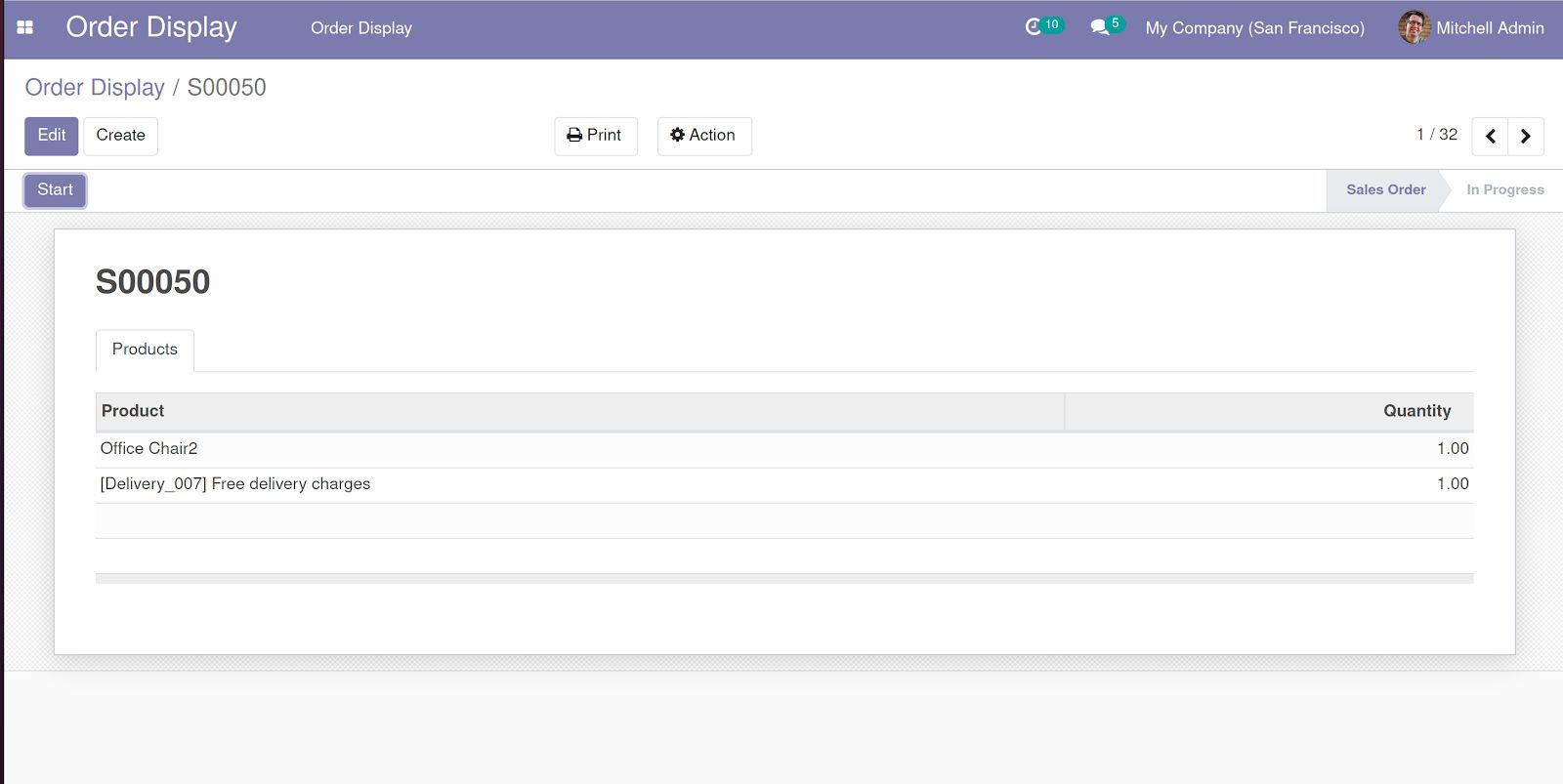
Assign the order to a drivery boy as shown below in the screenshots
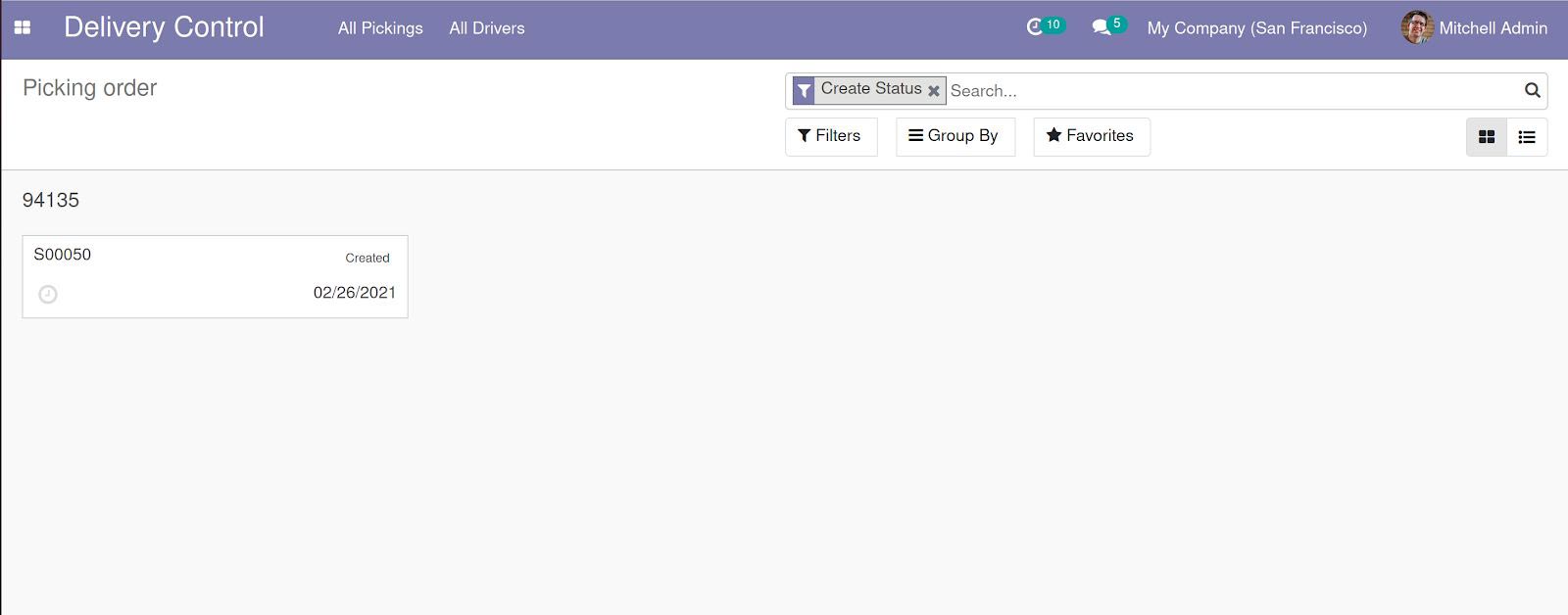
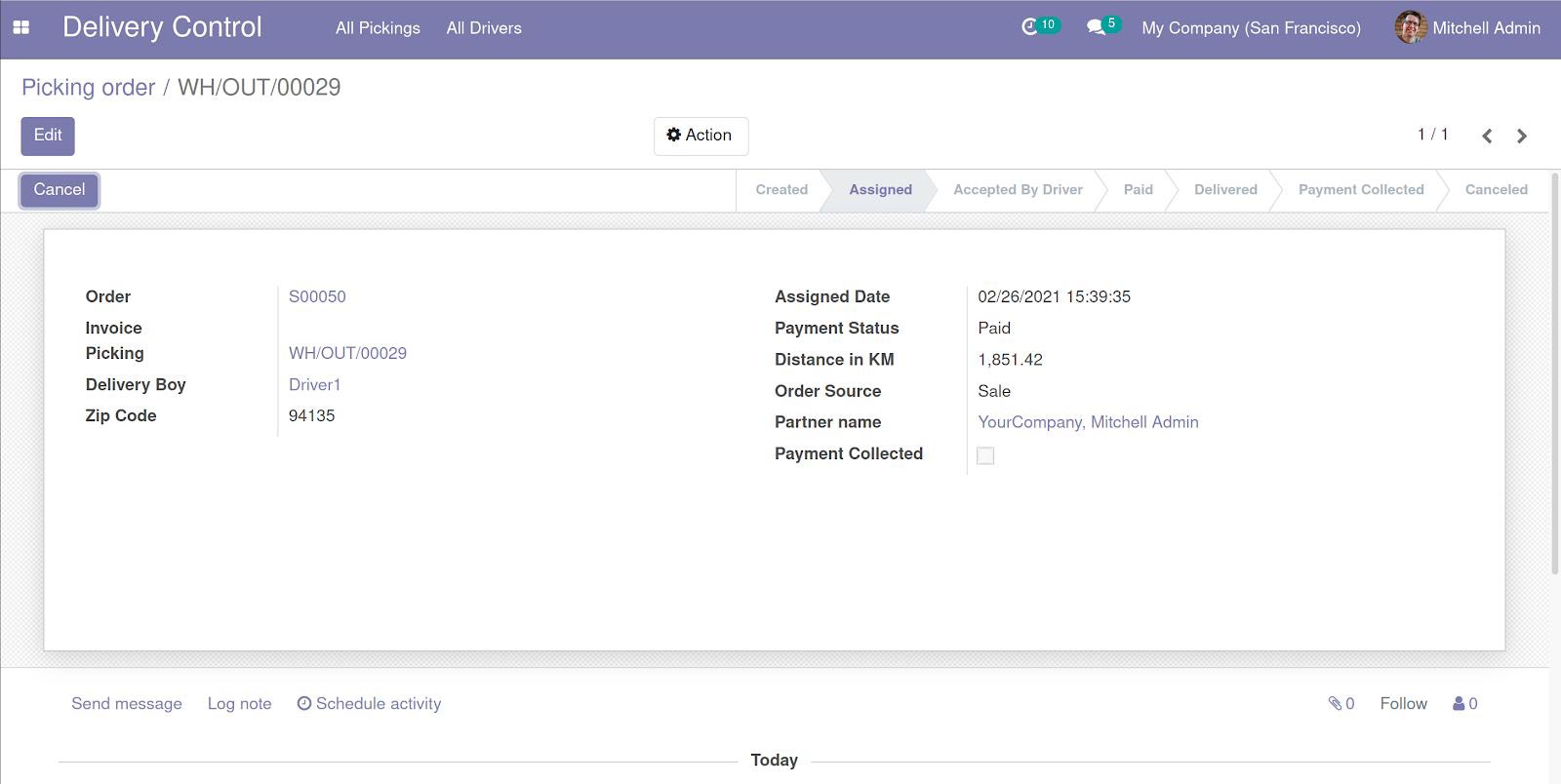
Once the order is assigned to a driver, it appears in the respective driver’s job list.
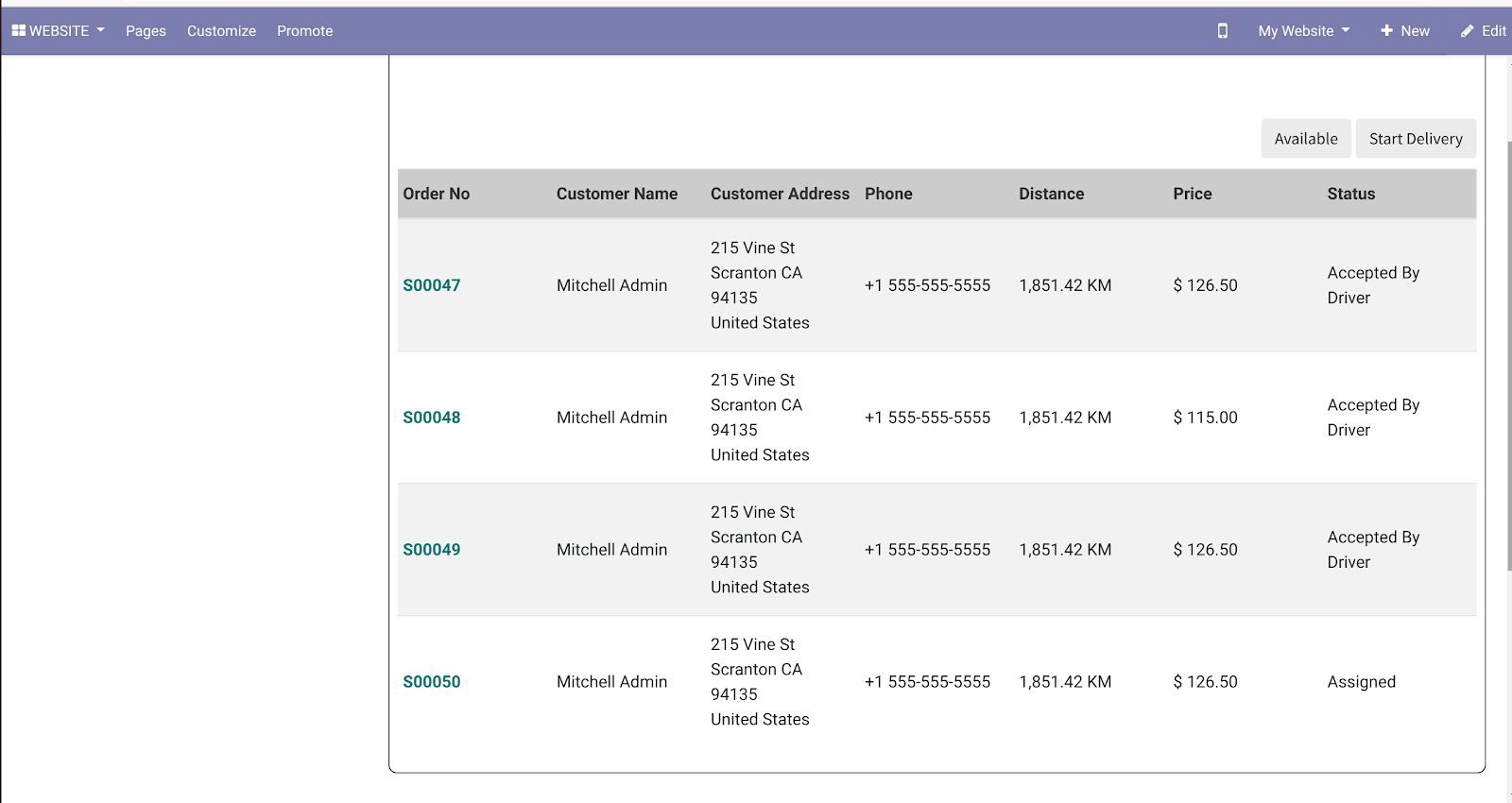
From the job list, drivers can change the status of an order as ‘ACCEPT ORDER’, ‘PAYNOW’ and ‘DELIVERED’ etc.
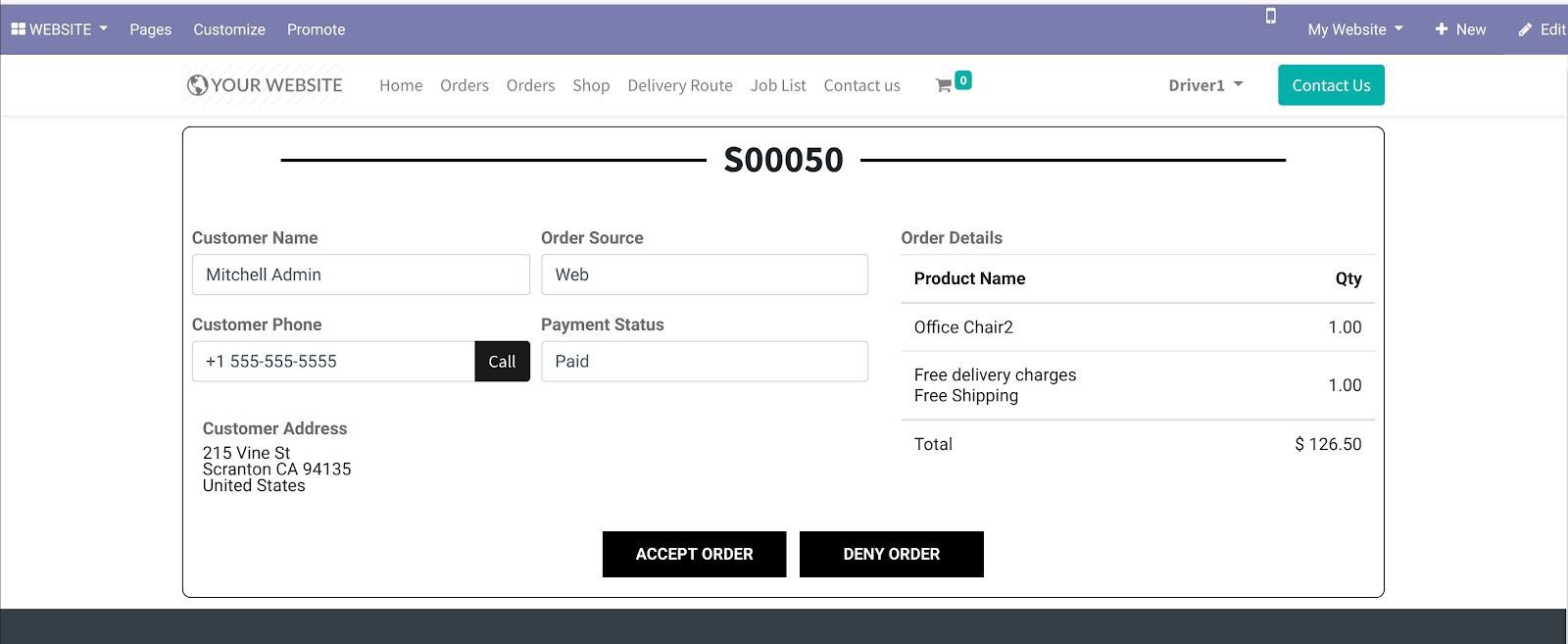
Customers can view and track the delivery/shipment of the order.
Navigation website -> My Account -> Order -> click on the respective order number’s hyperlink.
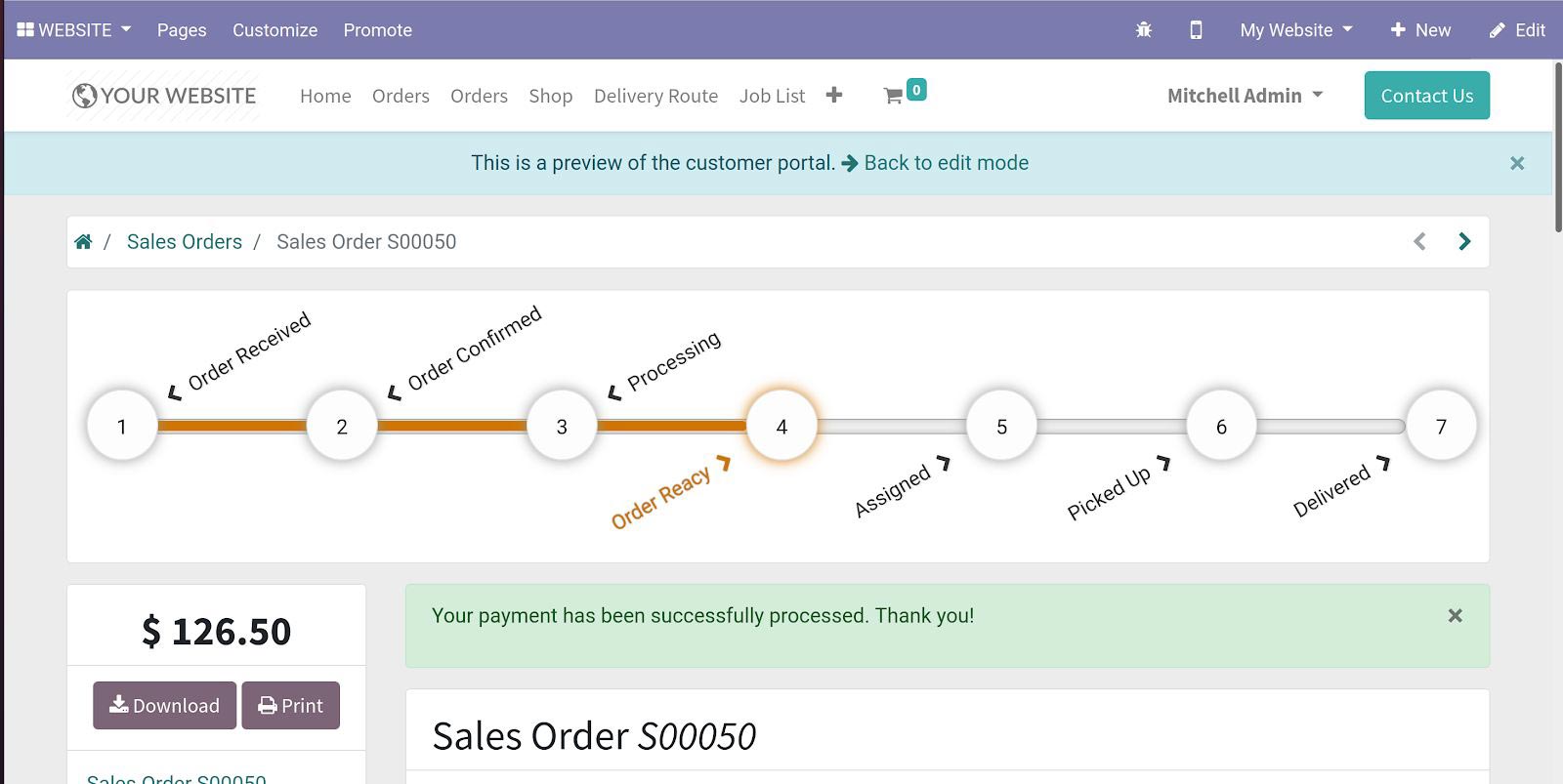
Delivery Mobile App
For Driver
Pragmatic has developed a module related with Delivery mobile app which is specifically designed for the drivers, they can see their assigned delivery jobs and can update the status whether the job is done or not along with the status of payment. This Odoo app is connected with the delivery control application. From Delivery control app user assigns the driver to the delivery order and whatever status updated by driver in the mobile app reflects on the delivery control screen.
Login Screen
Login screen for the driver mobile odoo app. The user must specify the email and Password.
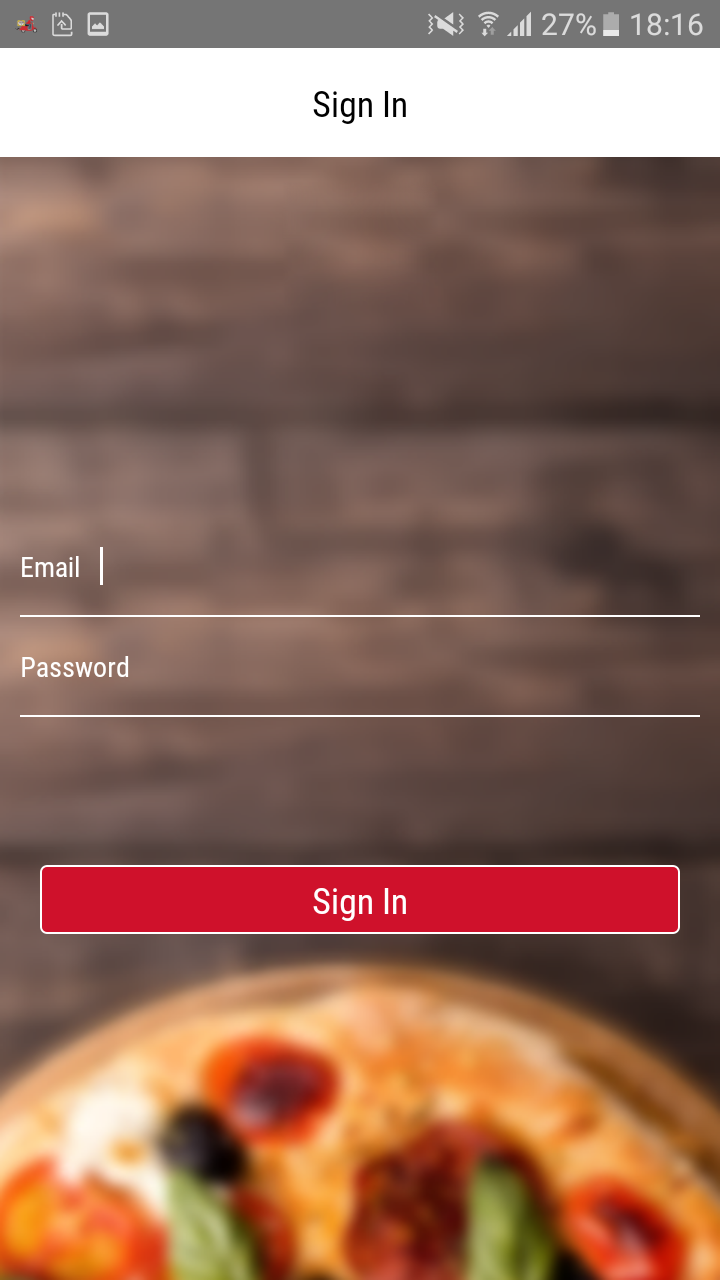
Job List
Once login driver will see below screen, it is used to show all job list assigned to a driver. Driver can clicks on the › right button in order to see the order detail. In the job list, all the required customer information will be displayed along with the payment details.
Here user can see order number, customer details, order details, payment status and payment details.
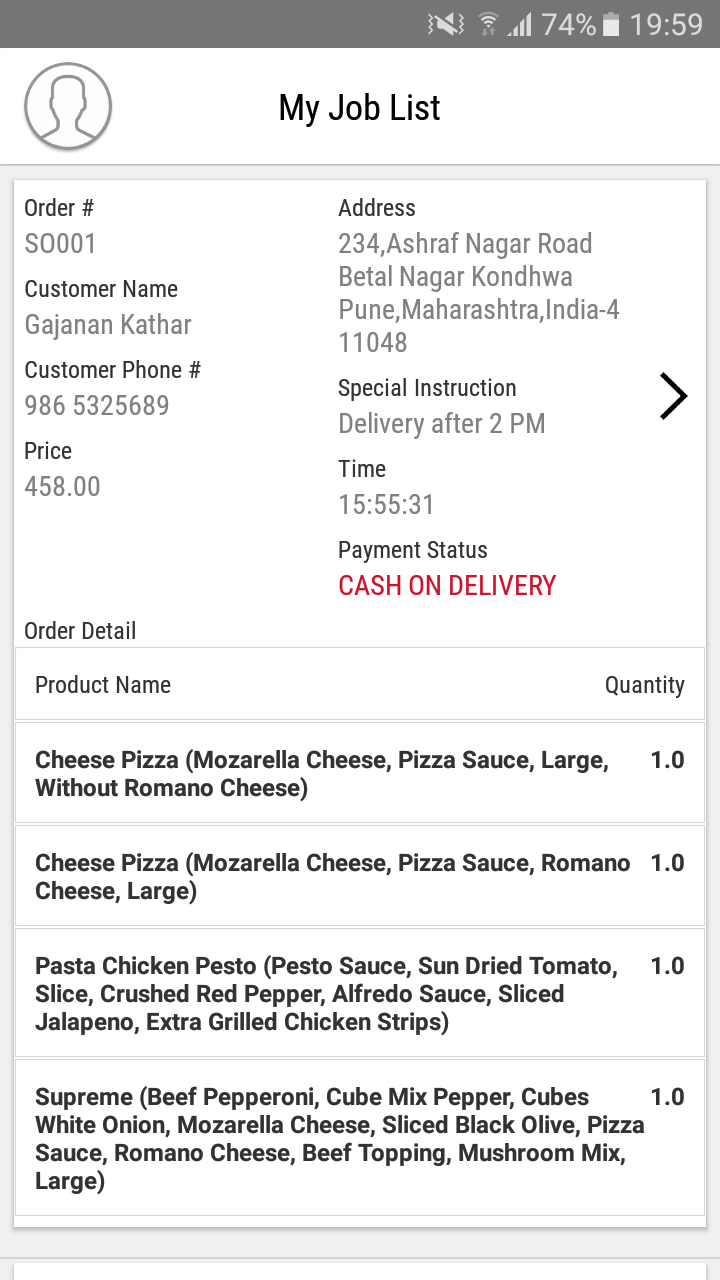
Order Details
Below screens is used to show the order details like item name and price, customer information like contact no, address, map location, driver’s location on the map and the payment type method like Cash on delivery. Driver clicks on START TRIP button before starting his travel in order to deliver the job. In case of any issues when driver is not able to deliver the job, he can click ISSUE button.
Here user can see order number, customer details, order details, payment status and payment details.
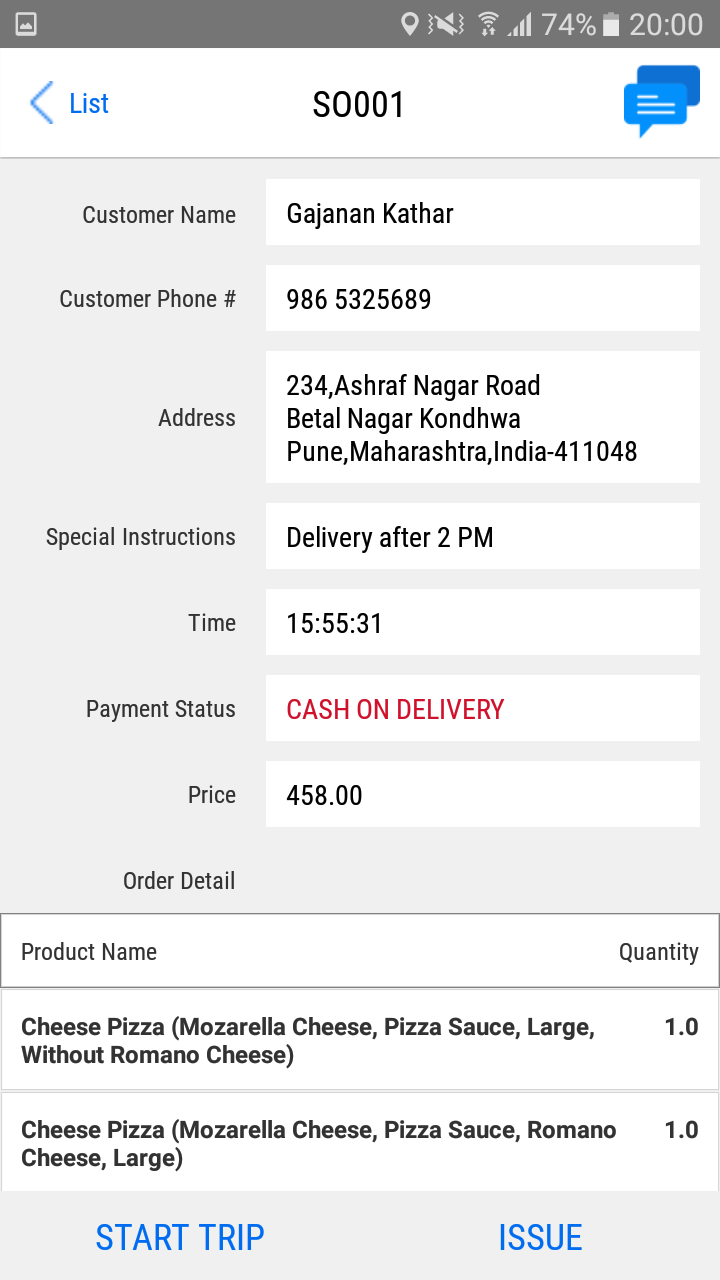
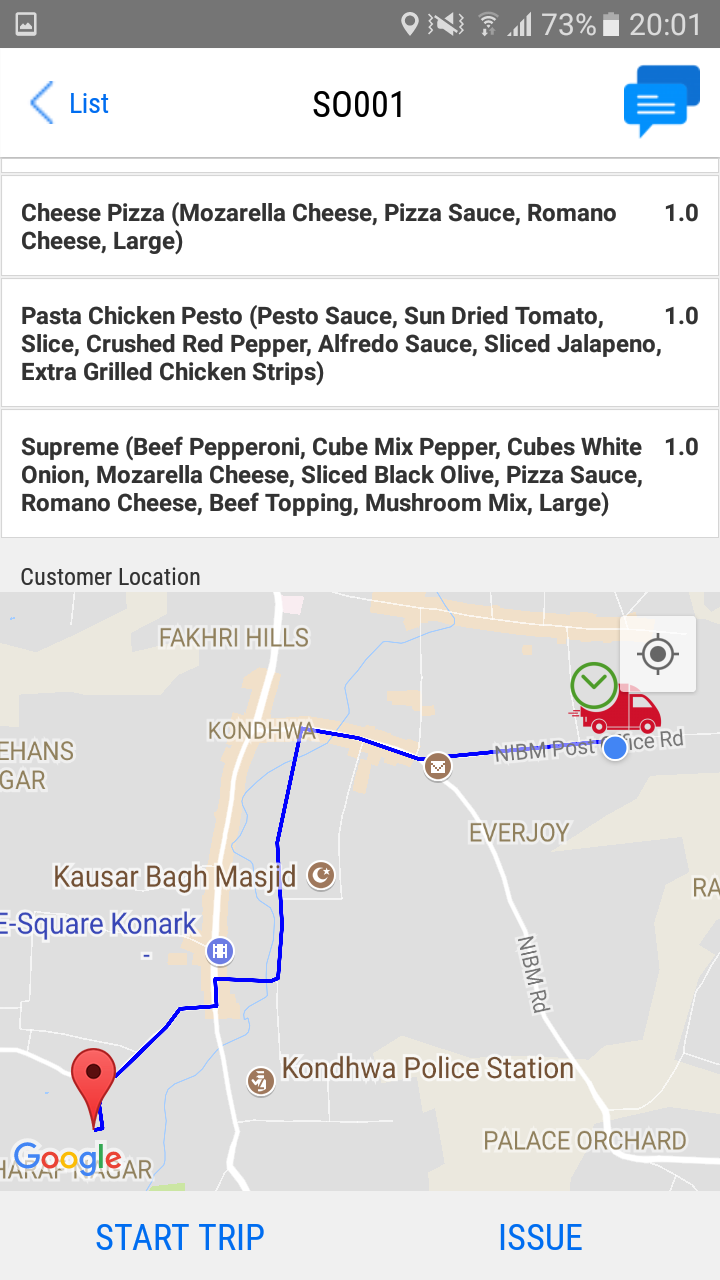
This screen shows the customer location and driver location on map. Pin point shows the customer location and car shows the driver location and system will show the route between customer and driver location.
Delivery Operation
This screen is used when the driver finishes the delivery operation. Once the food is delivered and received the payment the driver clicks on the PAY NOW button. Soon after click on the button, status will be displayed PAID on the screen. After finishing this process driver clicks on DELIVERED button and collect the payment from the customer. Soon after Back At Restaurant button will be enabled. Once the driver reaches to store submitted the payment to manager and clicks on Back At Restaurant button to close this particular job and the job will be removed from his jobs list.
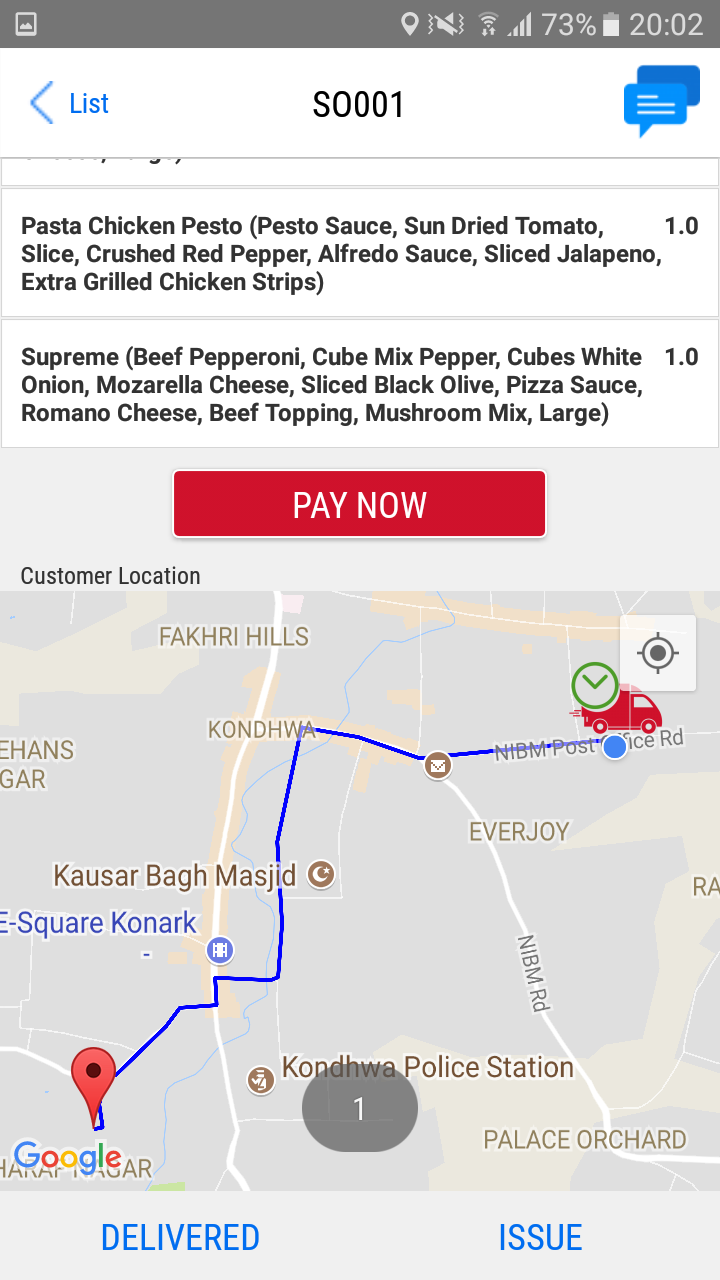
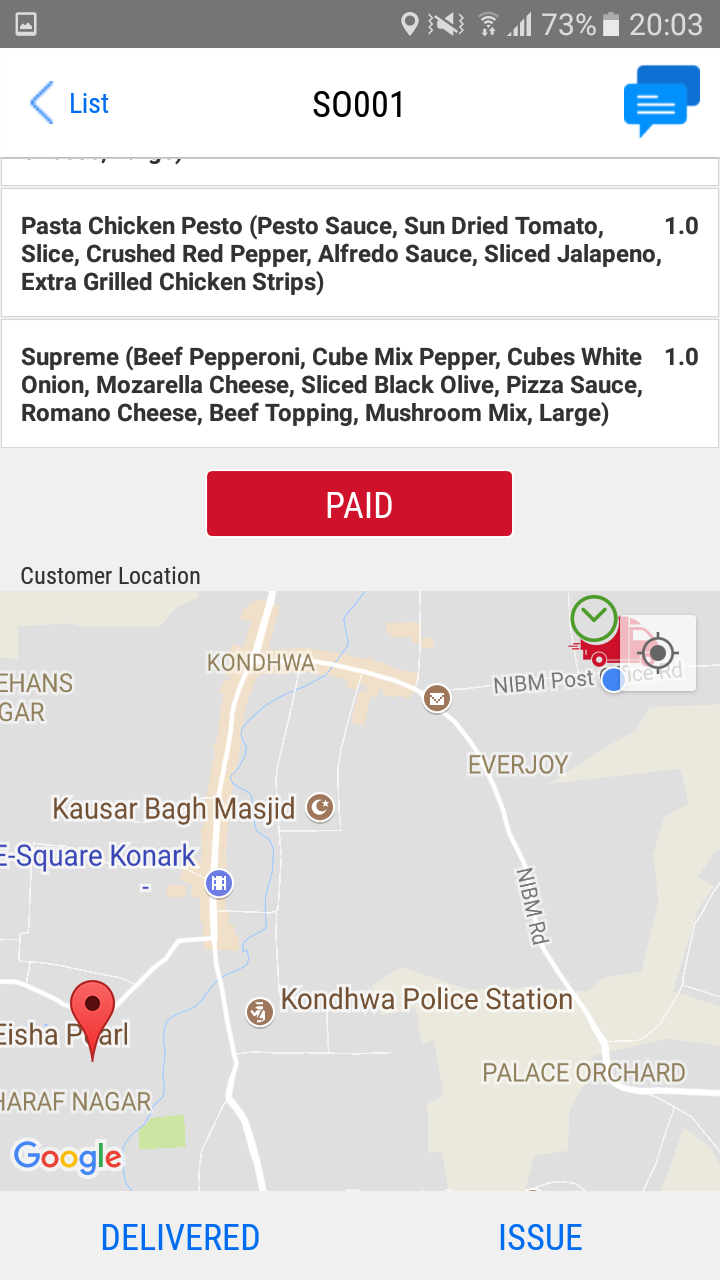
The status will change to PAID and then driver will click on Delivered button.
Once click on Delivered button “Back At Restaurant” button will enable. Once the driver reaches to store submitted the payment to manager and clicks on Back At Restaurant button to close this particular job and the job will be removed from his jobs list.
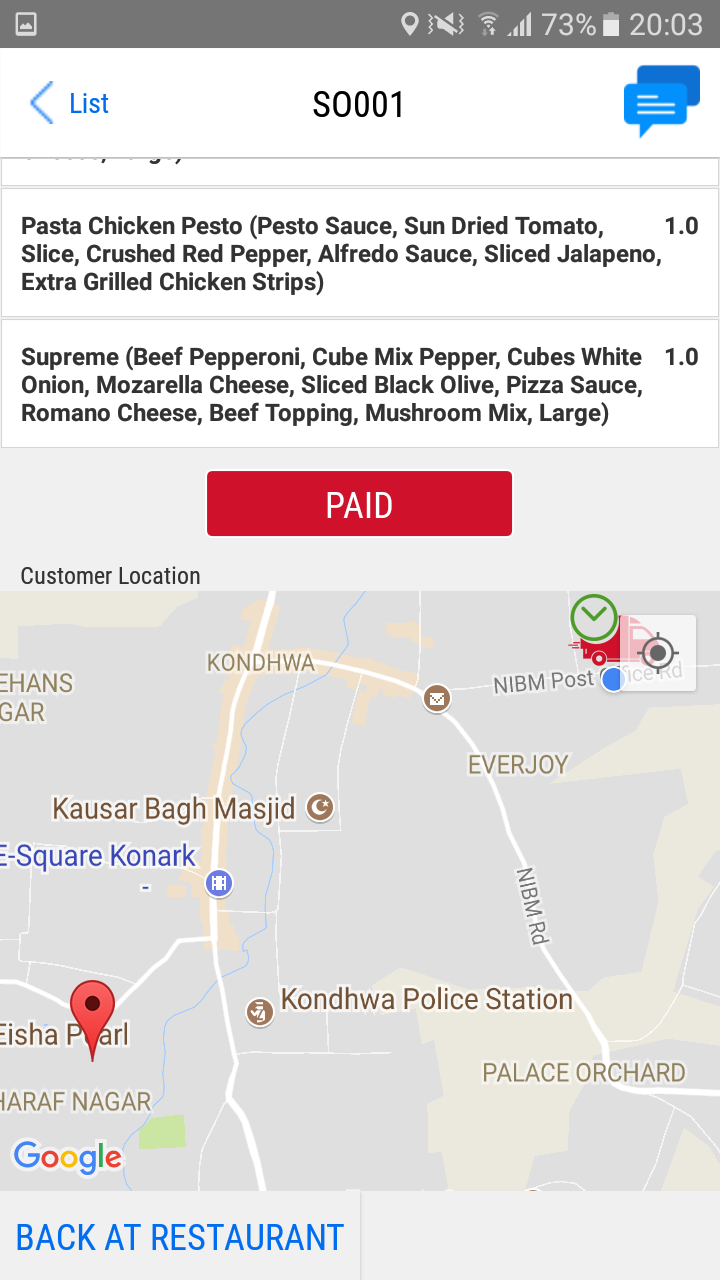
Trouble in Food Delivery Operation
This screen is used when driver have some trouble for some reason and not able to deliver the food, he clicks the ISSUE button. Soon after click, a popup window opens with some certain list of issues and a message will be conveyed to the delivery manager. Delivery manager may assign that particular job to another delivery guy or re-assign that job to the same driver.
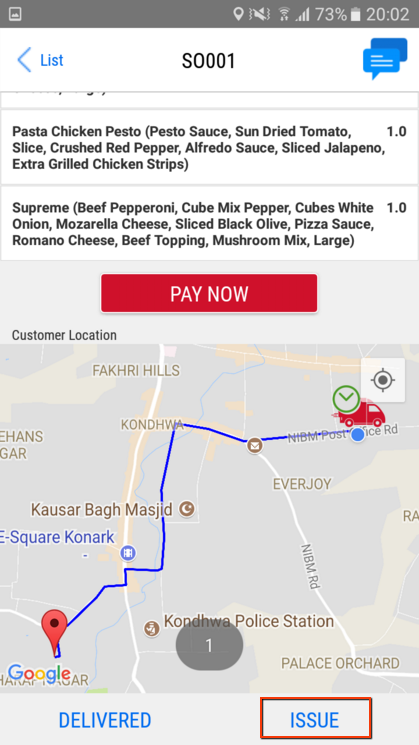
Communication Through Messages For A Particular Order
This screen is used to show the message communication between the driver and delivery manager for a particular order.
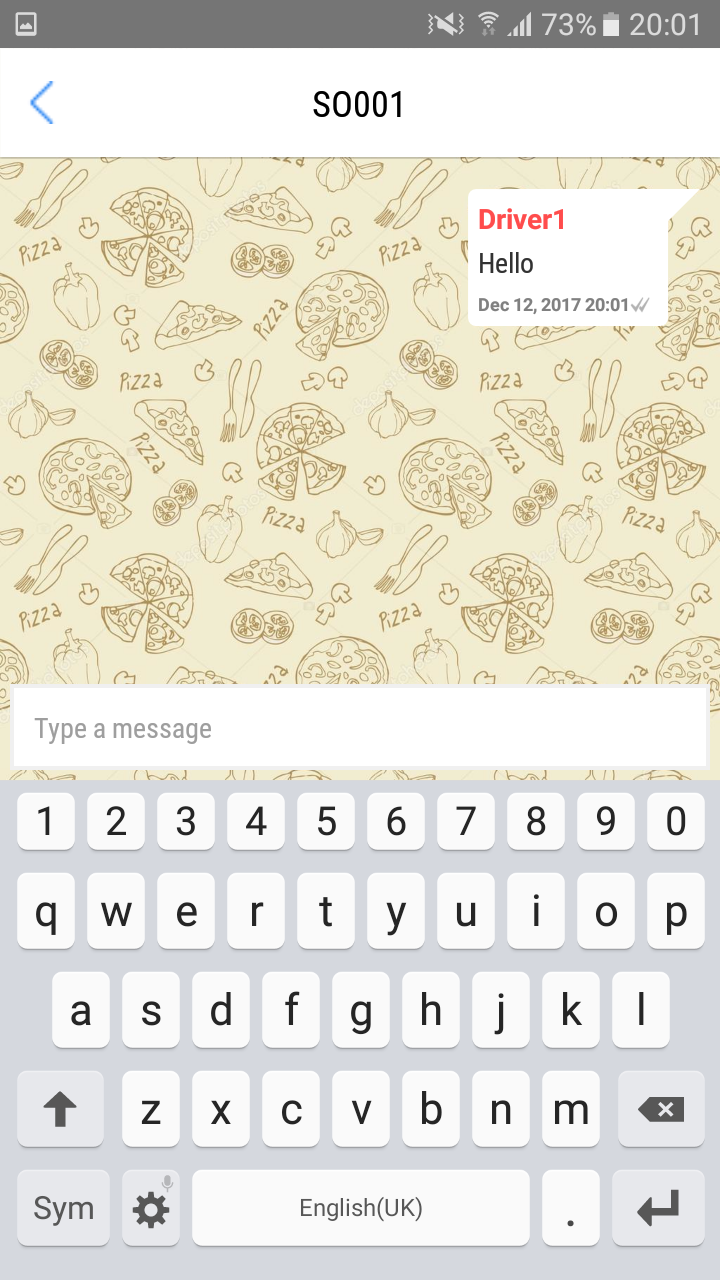
Overview of
Odoo Delivery Driver Boy
Inventory> delivery boys> all drivers- user can view all the drivers

Sales> customer> user can create customer
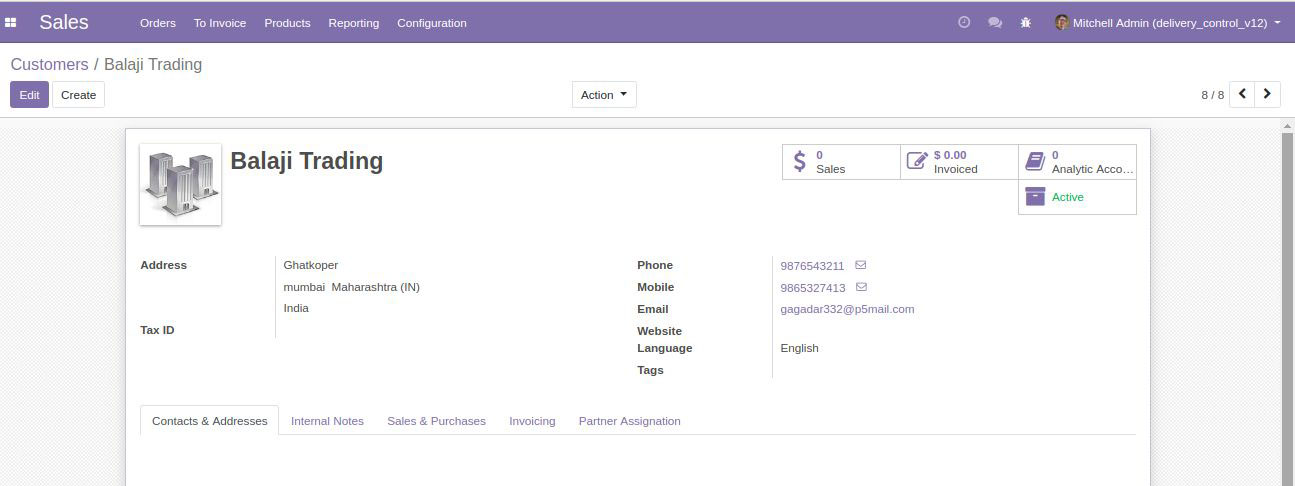
Create Sales Order
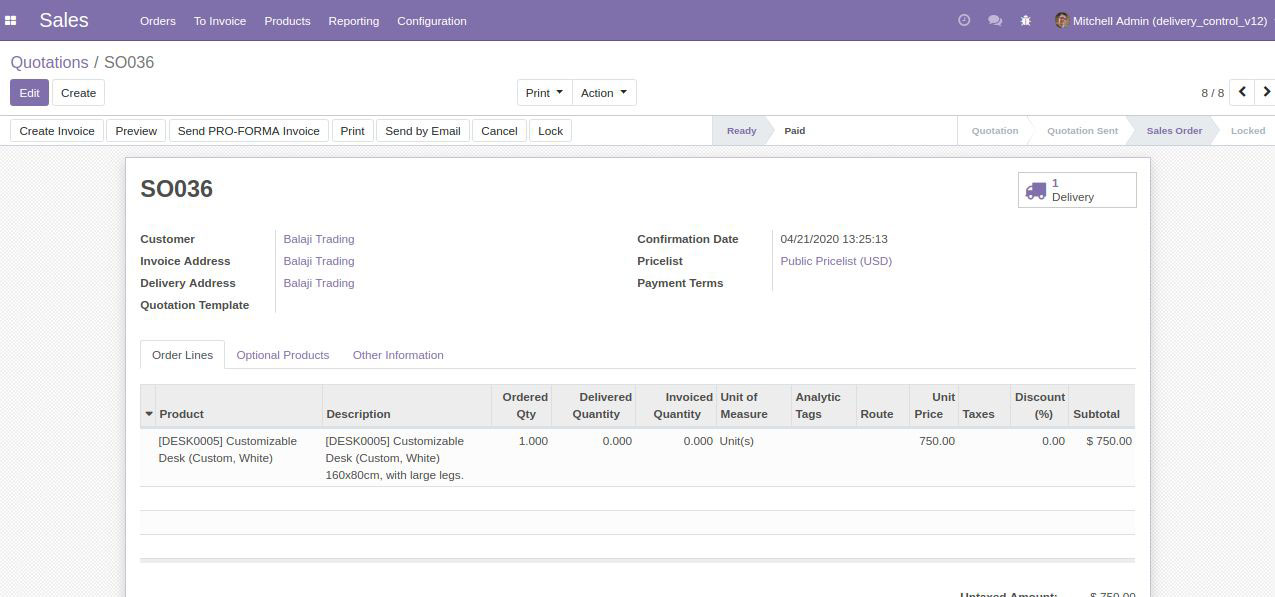
After confirming the sales order, goto website and you will be able to see the same sales order which we created.
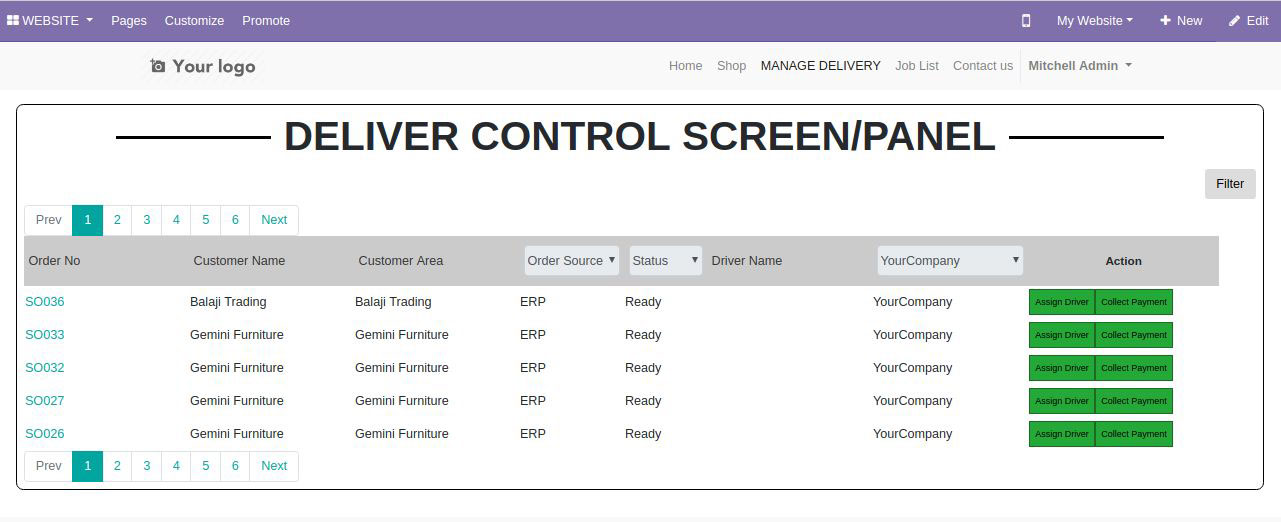
Click on assign driver against that sales order and select the payment method also
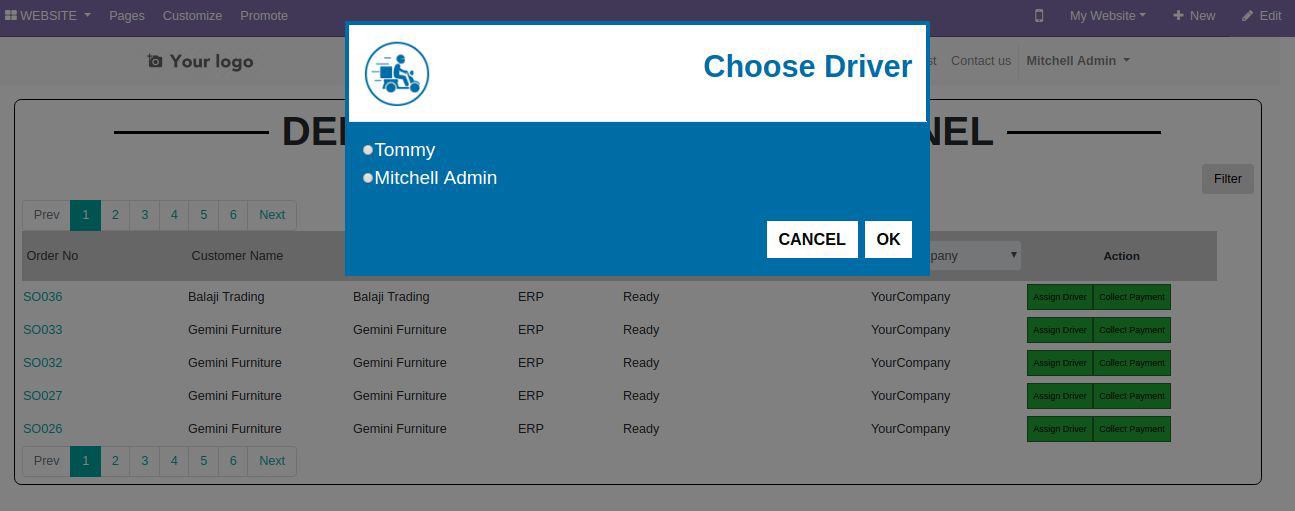
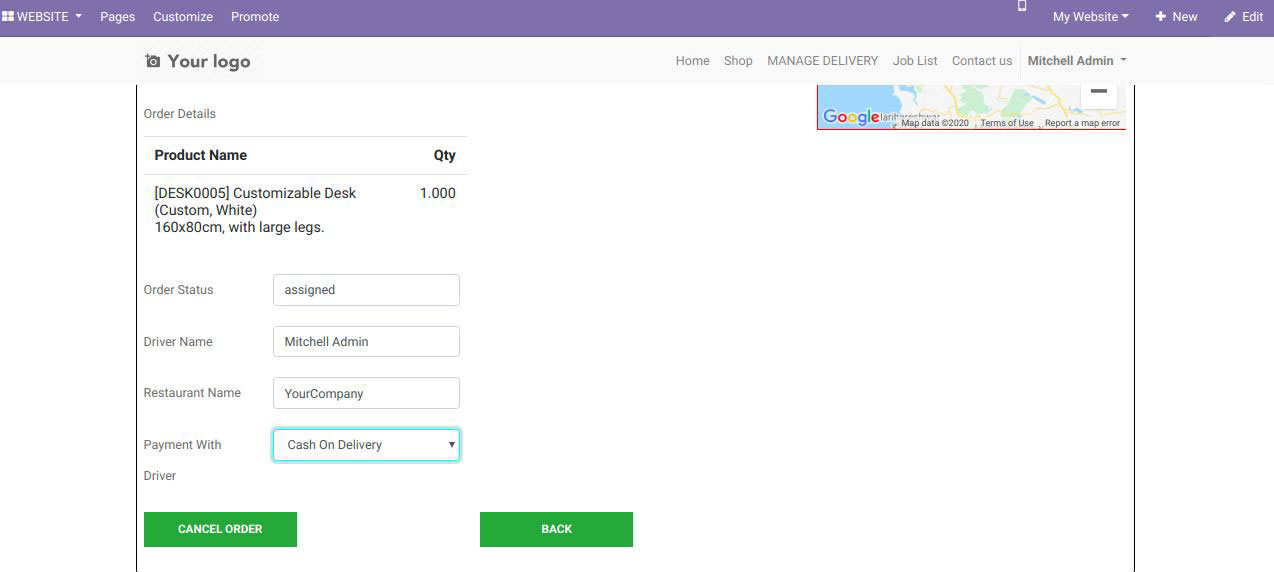
After assigning the driver, status of the sales order will be displayed as assigned with the driver information.
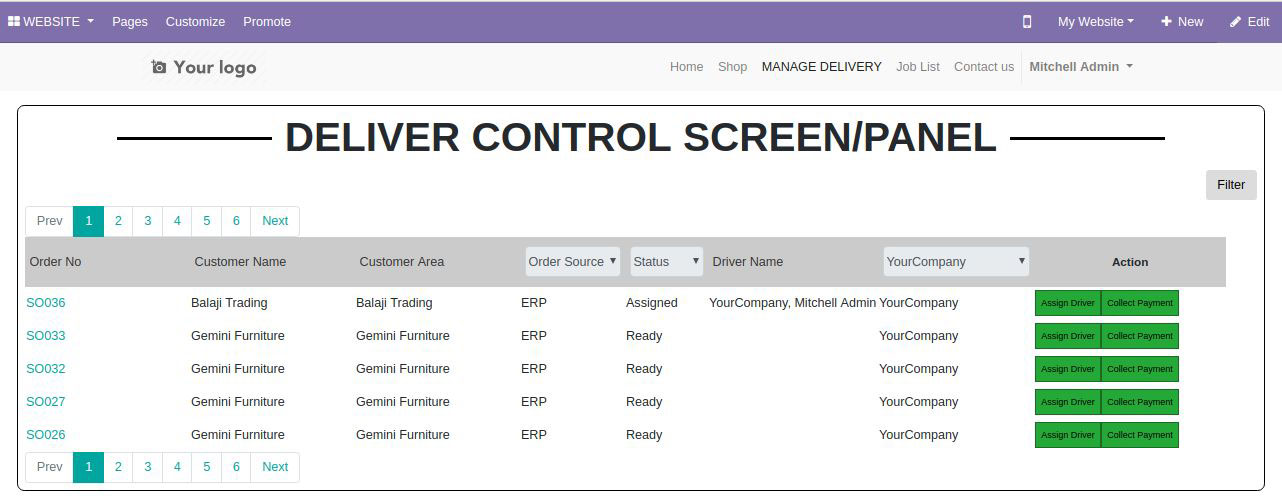
After assigning the order to the driver, Driver will now open the application on the browser and login into it
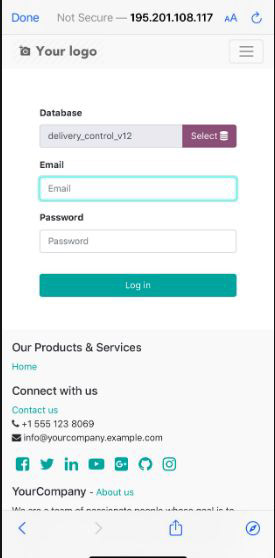
Go to website > open job delivery dashboard
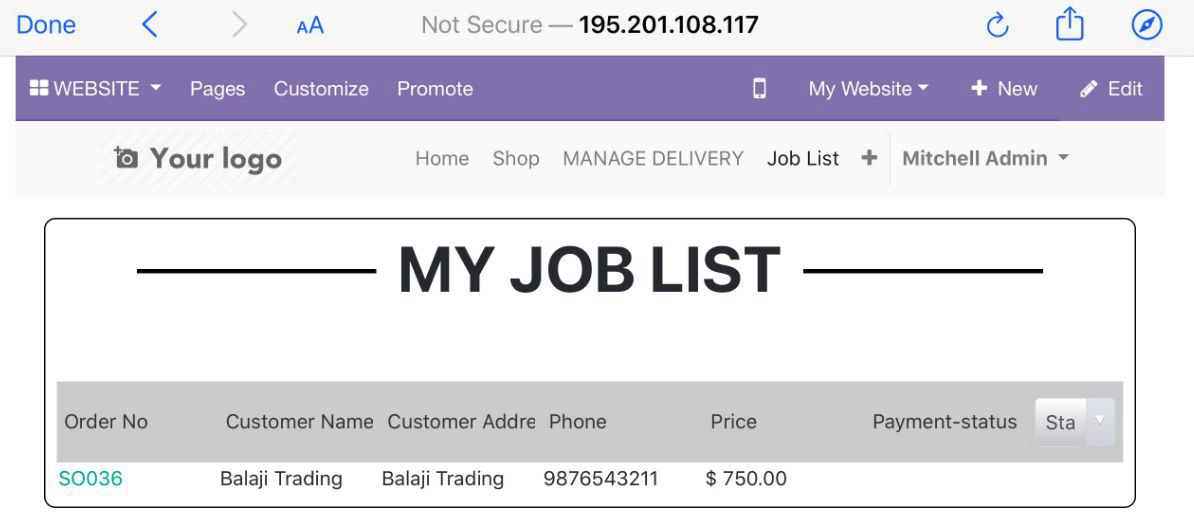
Driver will open the sales order and he will be able to see all information of the order
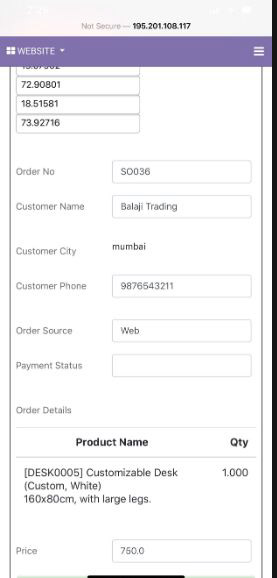
It will also show the driver’s position on the map which can be tracked.
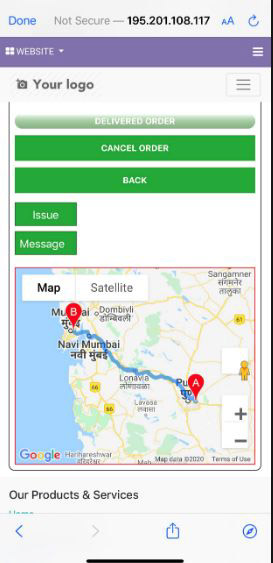
From this screen, driver will be able to set the status of delivered, cancel order, issue incase of any issue.
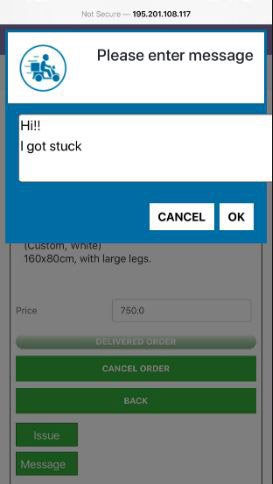
Driver can contact customer by clicking on the message button or call him directly by clicking on the call button
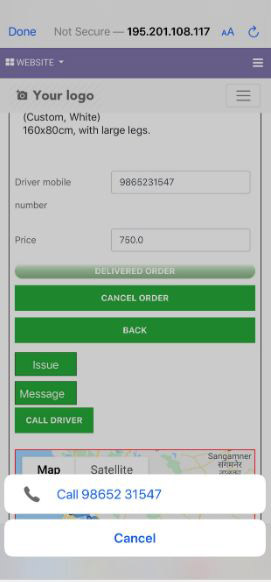
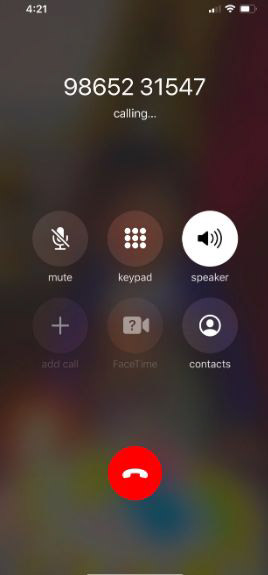
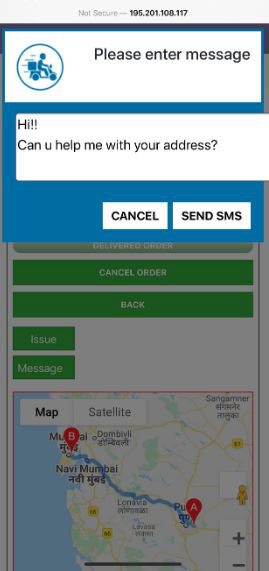
Paid status has also been updated to manage delivery dashboard
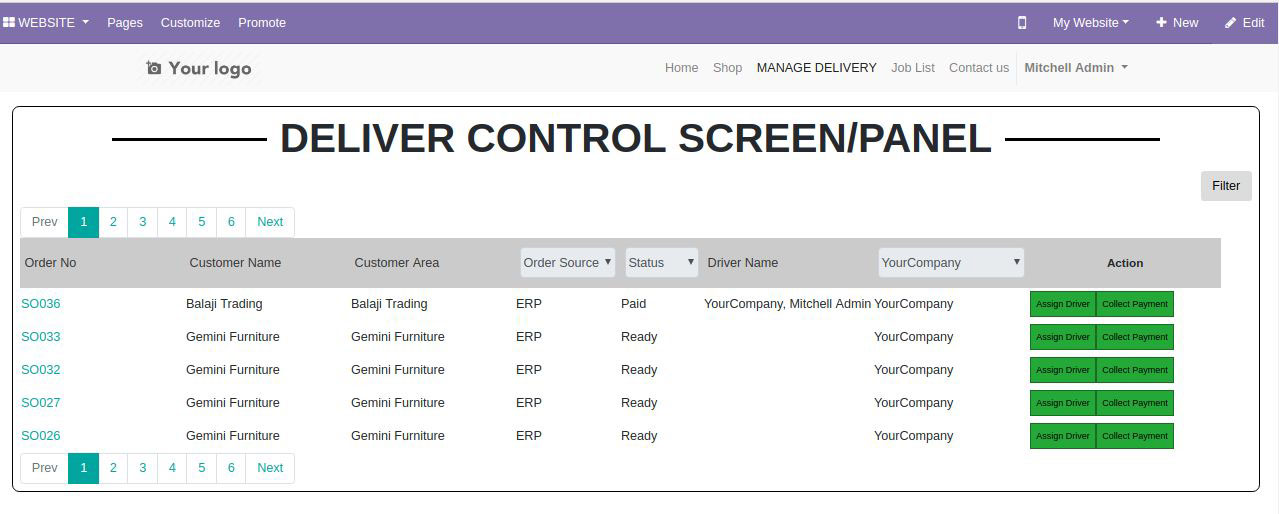
After assigning the order to the driver, Driver will now open the application on the browser and login into it At the time of delivery, driver will click on pay now button and its status will be updated to paid and same will also be updated in manage delivery dashboard.